Top Onscreen Controls
The “top bar” onscreen controls are always visible.
![]()
![]() Clicking this icon will take you to the home screen where you can see all the streaming rooms which are exposed on the home screen. You can enter any of those rooms by clicking the corresponding video tile.
Clicking this icon will take you to the home screen where you can see all the streaming rooms which are exposed on the home screen. You can enter any of those rooms by clicking the corresponding video tile.
![]() By entering a name in this search box, you can search a name to see if they are present in the room. If successful, tiles of those people will appear on the screen.
By entering a name in this search box, you can search a name to see if they are present in the room. If successful, tiles of those people will appear on the screen.
![]()
![]()
![]() Clicking this icon will mute and unmute your microphone.
Clicking this icon will mute and unmute your microphone.
![]()
![]()
![]() Clicking this icon will turn your camera on and off.
Clicking this icon will turn your camera on and off.
![]()
![]()
![]() Clicking this icon will mute and unmute your speaker.
Clicking this icon will mute and unmute your speaker.
![]()
![]()
![]() Clicking this icon will let you start and stop screen sharing as explained here Screen Share
Clicking this icon will let you start and stop screen sharing as explained here Screen Share
![]()
![]()
![]() Clicking this icon will open a popup to select camera and microphone as explained here CameraAndMicrophone
Clicking this icon will open a popup to select camera and microphone as explained here CameraAndMicrophone
![]() Clicking on your name will open a pull-down menu that allows you to access several additional functions, including signing out.
Clicking on your name will open a pull-down menu that allows you to access several additional functions, including signing out.
Bottom Onscreen Controls
Moving the mouse opens onscreen controls on the bottom of the active video window. On mobile devices, tapping on the top bar while in landscape mode will activate the onscreen controls on the bottom.
![]()
Breakout Rooms controls
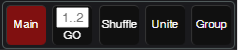
Note: these controls may be partially or fully disabled by the room Host or Moderators.
![]() Clicking this icon will return you to the Main Room
Clicking this icon will return you to the Main Room
![]() Entering a room number, then clicking on the GO will take you to the selected Breakout Room.
Entering a room number, then clicking on the GO will take you to the selected Breakout Room.
![]() (Host/Moderators only) Clicking this icon will randomly assign and send Audience Members to Breakout Rooms.
(Host/Moderators only) Clicking this icon will randomly assign and send Audience Members to Breakout Rooms.
![]() (Host/Moderators only) Clicking this icon will bring all Audience Members in Breakout Rooms back to the Main Room.
(Host/Moderators only) Clicking this icon will bring all Audience Members in Breakout Rooms back to the Main Room.
![]() (Host/Moderators only) Clicking this icon will send Audience Members to the Breakout Rooms that they are assigned to in the Room Setting’s “Group, Webinars, Meetings” control.
(Host/Moderators only) Clicking this icon will send Audience Members to the Breakout Rooms that they are assigned to in the Room Setting’s “Group, Webinars, Meetings” control.
Rewinding a Live Meeting

Note: these controls may be partially or fully disabled by the room Host or Moderators.
![]() Analogous to watching any video, clicking this icon puts you in “Live” mode as opposed to rewinding by a few seconds and watching.
Analogous to watching any video, clicking this icon puts you in “Live” mode as opposed to rewinding by a few seconds and watching.
![]() Clicking this icon will rewind the audio/video by 10 seconds. Click the “Live” icon to get back to live mode.
Clicking this icon will rewind the audio/video by 10 seconds. Click the “Live” icon to get back to live mode.
Receive Bandwidth controls

Note: these controls may be partially or fully disabled by the room Host or Moderators.
![]() Clicking this icon will force the platform to only receive audio. This is normally done if the available bandwidth is not enough to receive both video and audio.
Clicking this icon will force the platform to only receive audio. This is normally done if the available bandwidth is not enough to receive both video and audio.
Entering and Exiting a Room
![]()
![]()
![]() Clicking the Enter icon will let you enter the room if you are already streaming. Clicking the Exit icon will exit you from the room. Once you start streaming to the platform, joining and leaving a room is accomplished by entering and exiting. There is no need to restream when you enter each room except the first time.
Clicking the Enter icon will let you enter the room if you are already streaming. Clicking the Exit icon will exit you from the room. Once you start streaming to the platform, joining and leaving a room is accomplished by entering and exiting. There is no need to restream when you enter each room except the first time.
Note, the first time you come to a room while already streaming, the Enter button will be highlighted, and a note will appear above it to remind you to click on the Enter button to join and participate in the room:
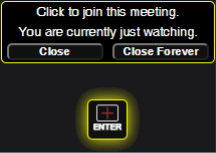
Open text Chat window
Note: this control may be disabled by the room Host or Moderators.
![]() Clicking this icon will open a new window showing the controls for text chat. Details are available here Text Chat
Clicking this icon will open a new window showing the controls for text chat. Details are available here Text Chat
Note, the first time you come to a room while already streaming, the Chat button will be highlighted, and a note will appear above it to remind you to click on the Chat button to open the Chat window:
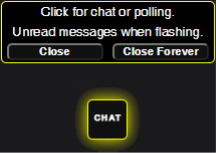
Lower All Hands
![]() (Host/Moderators only) Clicking this icon will lower all the raised hands in the room.
(Host/Moderators only) Clicking this icon will lower all the raised hands in the room.
Audio Modes (Toggle icon)
This icon is visible only to the host and moderators. It will sequentially toggle in the order shown below and then go back to the original state.
![]() Everyone can talk (usually the default)
Everyone can talk (usually the default)
![]() Only the Presenter(s) and the first person in the raised hands queue can talk and be heard. All others can only listen. This mode is useful for large meetings and webinars.
Only the Presenter(s) and the first person in the raised hands queue can talk and be heard. All others can only listen. This mode is useful for large meetings and webinars.
![]() Only the Presenter(s) can talk and be heard. All others can only listen. This mode is useful for large meetings and webinars.
Only the Presenter(s) can talk and be heard. All others can only listen. This mode is useful for large meetings and webinars.
Recording, and Live Streaming to Social Netwoks
![]() Clicking this icon will open a new window showing the controls to stream to social networks like Facebook, YouTube, Twitch etc. You can also create a recording of the session. Details are available here: Recording and Live Streaming to Social networks
Clicking this icon will open a new window showing the controls to stream to social networks like Facebook, YouTube, Twitch etc. You can also create a recording of the session. Details are available here: Recording and Live Streaming to Social networks
Host View and Audience View
![]()
![]()
![]() Clicking this icon will toggle the video screen between the “Host View” and the “Audience View”.
Clicking this icon will toggle the video screen between the “Host View” and the “Audience View”.
Host View is the primary display where Presenters and any Shared Screens are shown, along with some Audience members. Host View is a single screen.
Audience View shows the Presenters and Audience members in a more compact form, and can span several screens depending on the number of audience members.
When in Audience View, controls for choosing the screen number will appear at the bottom center of the page:
![]()
You can go forwards and backwards in the screens by clicking on the ![]() or the
or the ![]() symbols, or you can return from any numbered screen to the first screen by clicking on the
symbols, or you can return from any numbered screen to the first screen by clicking on the ![]() symbol
symbol