Text Chat
![]()
Once in the room, hovering the mouse over the video window opens onscreen controls at the bottom of the active video window. Activate the controls by hovering the mouse till the controls open at the bottom of the video window. One of the control buttons you will see is a chat button as below at the bottom of the video window.
Chat Button
![]()
Clicking the “Chat” icon at the bottom will popup a chat window as below
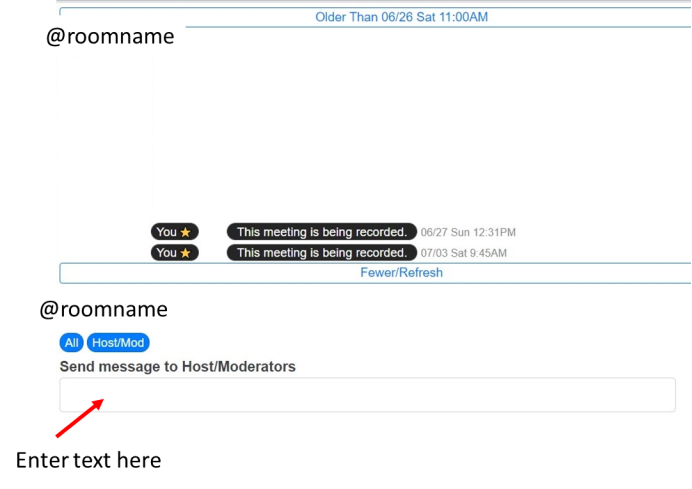
Click “All” to send a message to everyone or Host/Mod to send to host and moderators. Then enter text message and press “Enter” to send text.
To send message to a specific audience member, follow the steps below.
![]()
- Search for the name of the audience member to send the text to, in the “Search Audience” box in the top bar of the video window.
- From the results, click on the tile of the person to send the text to.
- Name will appear here as below in the text chat window – example below for a search for Scott B.
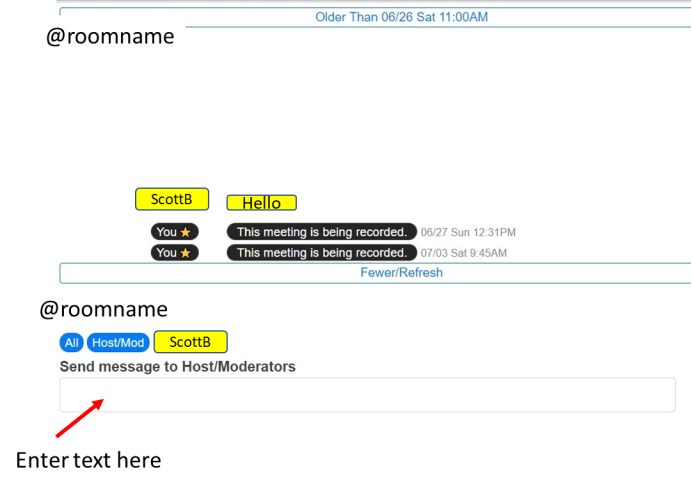
- Click “ScottB” to send a message to Scott, then enter text message and press “Enter” to send text.
Selecting a participant from the chat window
In addition to searching a participant as described above, participants appearing in the chat window can be selected by clicking on their names. Clicking on a participant’s name will show their name just above the text entry box. For example, clicking on “Scott B” will make Scott appear just above the text entry box as shown above.
Logged messages to monitor participants and entering and exiting a room
Shown below is a snapshot of the chat window showing participants entering and exiting a room along with the timestamps. Participants transferred to and rom a room are also logged in the chat window. Clicking the button “Transferred from room name” will open a smaller window to show the chat from the previous room. Time stamps will be shown only if the events happen at least one minute apart.
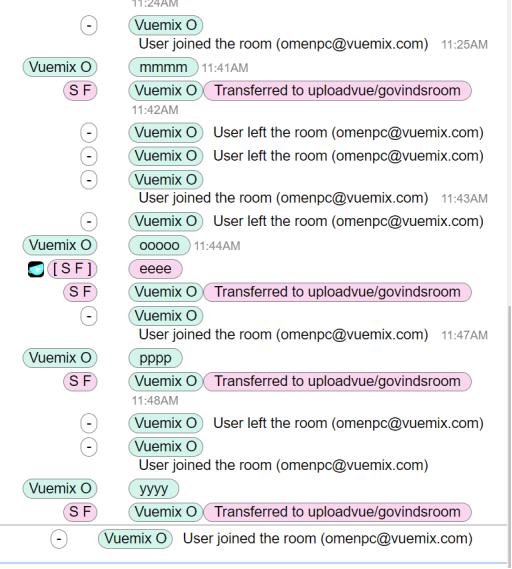
Adding notes and transferring a participant to another chat room
Click on the participant’s name will show 2 buttons “T” and “N”, to the left of text entry box as shown below. Clicking “N” will let you enter text in the text box without sending it as a message to the participant. Clicking “T” will let you enter the room name for the participant to be transferred to. Room name should be prefixed with the “@” symbol.
