Camera, Microphone and Background Audio Controls

Clicking the ![]() button will open the audio/video control panel as below
button will open the audio/video control panel as below
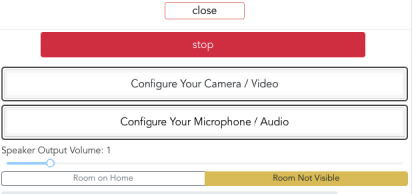
Camera and Microphone selections can be made by clicking the respective “Configure” icons.
Selecting Camera or Desktop to Stream
Click the “Configure Your Camera/Video” tab to select the streaming video. The tab will expand as below.
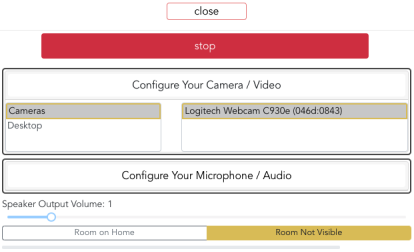
To stream from your camera, select “Cameras” from the left column and then the camera from the right column. If you want to stream the desktop or a part of the desktop instead of a camera, follow the steps below.
- Select “Desktop” from the left column.
- A popup will appear asking you to select a) full screen, b) a specific window or c) a Chrome tab.
- Make a selection - a), b) or c) - and click “Share” at the bottom.
- Your selection will appear on the screen.
Selecting Microphone and/or Speaker Audio to Stream
Click the “Configure Your Microphone/Audio” tab to select the sound. The tab will expand as below
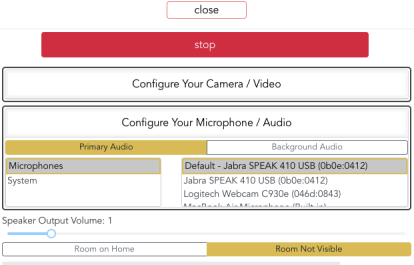
To select the microphone, select “Microphones” from the left column and then the microphone from the right column. To select sound from the speaker instead of from one of the microphones, follow the steps below.
- Select “System” from the left column.
- A popup will appear asking you to select a) full screen, b) a specific window or c) a Chrome tab.
- Make a selection – a), b) or c) - and then MORE IMPORTANTLY CHECK THE “Share Audio” box at the bottom left of the popup window. If the “Share Audio” box is not checked, audio will NOT be shared. In Windows, selecting the “Full Screen” or “Chrome Tab” will show the “Share Audio” check box while in Mac, only “Chrome Tab” selection will show the “Share Audio” check box. After the selections are made, click “Share” at the bottom.
- Your speaker audio will be streamed!
Background Music
In addition to selecting the primary audio which is usually one of the microphones as described above, a secondary audio can be streamed simultaneously by clicking the “Background Audio” tab as below.
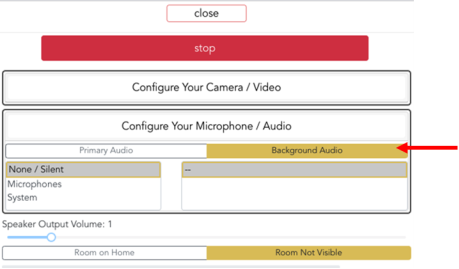
After clicking the “Background Music” tab, the selection can be made similar to the description in “Selecting Microphone and/or Speaker Audio to Stream” section above.
Showing Your Room on Home Screen
 Clicking the
Clicking the![]() button will open the audio/video control panel as below
button will open the audio/video control panel as below
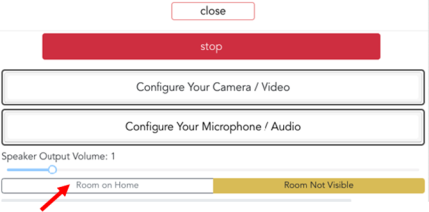
Hosts and moderators of a room will see “Room on Home” tab. Click the “Room on Home” tab to make your room appear on the home screen.