PowerPoint and Screen Sharing
Before sharing a screen or a window, make sure that the layout selected is “Auto Presenter”. Screen layout will automatically change to “Auto Presenter” if moderators and room hosts click the share icon ![]() at the top. To make the person who will be sharing the screen appear on the big video tile, hover the mouse over the video tile of the person, and click the
at the top. To make the person who will be sharing the screen appear on the big video tile, hover the mouse over the video tile of the person, and click the ![]() icon. Clicking will open a small pop-up as below. Select “Make Them a Panelist” and close the pop-up.
icon. Clicking will open a small pop-up as below. Select “Make Them a Panelist” and close the pop-up.
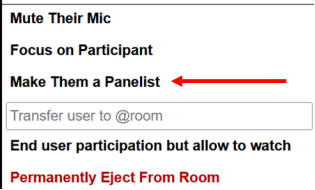
If the person is already a panelist but occupies a small tile and needs to appear on the bigger tile, hover the mouse over the video tile, and click the ![]() icon. Clicking will open a small pop-up as below. Select “Bring Panelist to Top”
icon. Clicking will open a small pop-up as below. Select “Bring Panelist to Top”
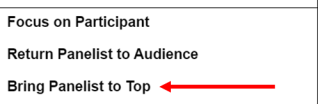
After the screen sharing is done, layout will not automatically revert to what the layout was before sharing the screen. Layout will have to be manually reverted.
Dual monitors with slide show and presenter's views
Follow these steps if you are using dual monitors and want to present your PowerPoint in one monitor while viewing the presenter's notes in another monitor.
- Open the PowerPoint file you want to present.
-
Click Screen Share
 icon in the meeting controls at the top right.
icon in the meeting controls at the top right.
- Select your primary monitor then click Share. If you are not sure which monitor is your primary, select the one that PowerPoint opens in.
- While sharing your screen, switch PowerPoint to slide show mode by clicking the Slide Show tab > From Beginning or From Current Slide.
Single monitor setup with screen share slide show view in a window
Method 1
Follow these steps if you have a single monitor and want to share your PowerPoint presentation in slide show view, but have it contained in a window rather than in full screen. This is useful if you need to access meeting features like in-meeting chat or managing participants while sharing your PowerPoint presentation.
- Open the PowerPoint file you want to present.
- Click the Slide Show tab then Set Up Slide Show.
- Under Show type, select Browsed by an individual (window), then click OK.
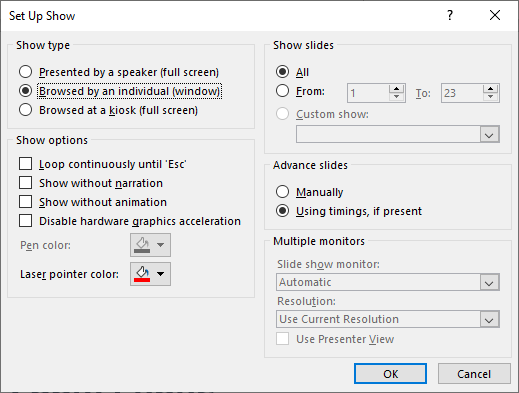
Switch PowerPoint to slide show mode by clicking the Slide Show tab > From Beginning or From Current Slide.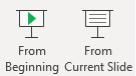
PowerPoint will display the slide show in a window.
-
Click the Screen Share
 icon in the meeting controls at the top right
icon in the meeting controls at the top right
- A selection window will pop up – select “window”.
- Select the PowerPoint window and start your presentation
Method 2
Follow these steps if you have a single monitor and want to share your PowerPoint presentation in slide show view in full screen in Windows.
- Open the PowerPoint file you want to present.
- Click the slide show icon at the bottom to expand to full screen
- Since the VideoCafe window is hidden, press the keys Alt+Tab to see all the windows.
- Select the VideoCafe window to make it come to the front by left clicking the mouse.
-
Click the Screen Share
 icon in the meeting controls at the top right
icon in the meeting controls at the top right
- A selection window will pop up – select “window”.
- Select the full screen PowerPoint window and start your presentation
For Mac
Follow these steps if you have a single monitor and want to share your PowerPoint presentation in slide show view in full screen in Mac.
- Open the PowerPoint file you want to present.
-
Click the Screen Share
 icon in the meeting controls at the top right
icon in the meeting controls at the top right
- A selection window will pop up – select “window”.
- Select the PowerPoint window
- Click the slide show icon at the bottom of the PowerPoint window and start your presentation.
Screen Sharing a window, entire screen, or a browser tab
Clicking the share icon ![]() will pop-up a window as below.
will pop-up a window as below.
![]()
Make the selection and then click ![]() at the bottom of the pop-up window to start sharing screen.
at the bottom of the pop-up window to start sharing screen.
Sharing Speaker/System Audio
If the audio coming out of the speaker is to be shared along with the selected window, screen or browser tab, click ![]() at the bottom left of the pop-up window before clicking
at the bottom left of the pop-up window before clicking ![]() in the step above.
in the step above.
Flipping between camera and Screen Share
Once you start screen share, Screen Share icon will turn red ![]() along with a yellow camera button at the top right of the meeting controls as shown above. Clicking the yellow camera
along with a yellow camera button at the top right of the meeting controls as shown above. Clicking the yellow camera ![]() icon will swap camera with what is being shared and vice versa.
icon will swap camera with what is being shared and vice versa.
Screen Sharing a window, entire screen, or a browser tab
Clicking the share icon ![]() will pop-up a window as below.
will pop-up a window as below.
![]()
Make the selection and then click ![]() at the bottom of the pop-up window to start sharing screen.
at the bottom of the pop-up window to start sharing screen.
Stop Screen Share
Clicking the red Screen Share icon ![]() will end sharing the screen.
will end sharing the screen.