Watch a Broadcast
VideoCafe rooms may be broadcasted to allow large numbers of persons to watch them. Room owners may set their room to limit who can enter and participate in their room, but enable a broadcast of the room so that anyone can watch the room.
If a room is being broadcast, you may watch it either by getting a direct link to the room’s broadcast that you can open in your web browser, or by logging in to VideoCafe and going to the room where you will see a page informing you that the room is not accessible, but a broadcast is available to watch by clicking on a button.
Start from a direct link to a Broadcast
You may receive a broadcast link via email, or as a clickable link on a website if there is a broadcast from a room named "documentationroom", example: https://vcafe-app.vuemix.com/mm/#/room/vcafe/documentationroom/cast.
Click on the link, and the broadcast page will appear in your web browser:
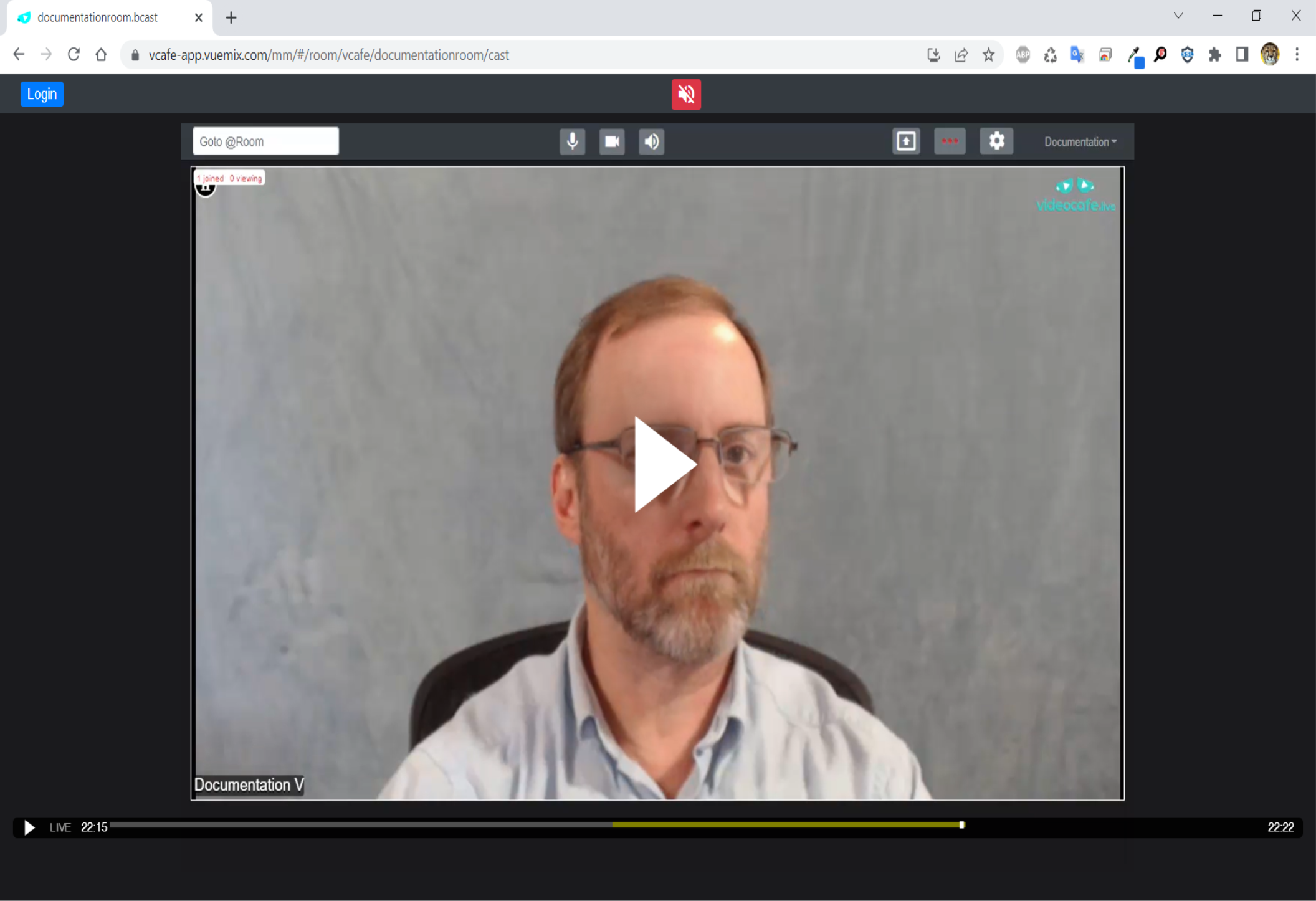
Click on the triangular play button in the middle of the image to start watching.
Once playing, click on the muted speaker button to un-mute it and listen to the broadcast audio. The button changes from this  to this
to this 
You may skip to the Scrub Bar Area section below for further information and instructions.
Start from within VideoCafe
While logged in to VideoCafe, if you attempt to go to a room that has been set to be private or locked, you will see a page informing you that you do not have permission to access the room. If the room owner has a broadcast available, there will be a “Click to Watch” link on this page:
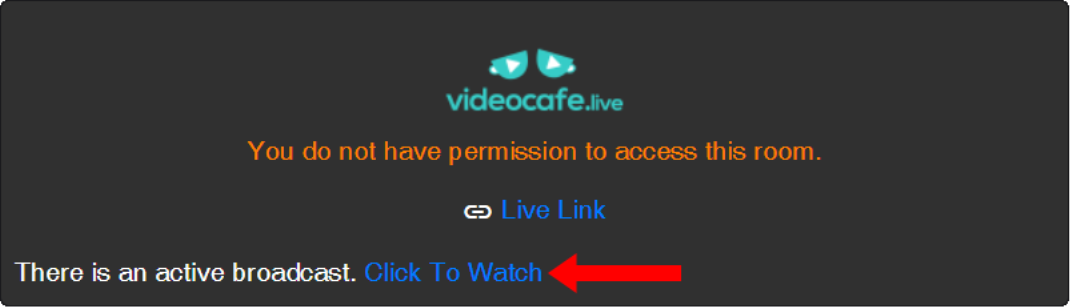
Click on the “Click to Watch” link, and the broadcast page will appear. Click on the Play button and speaker un-mute button as above.
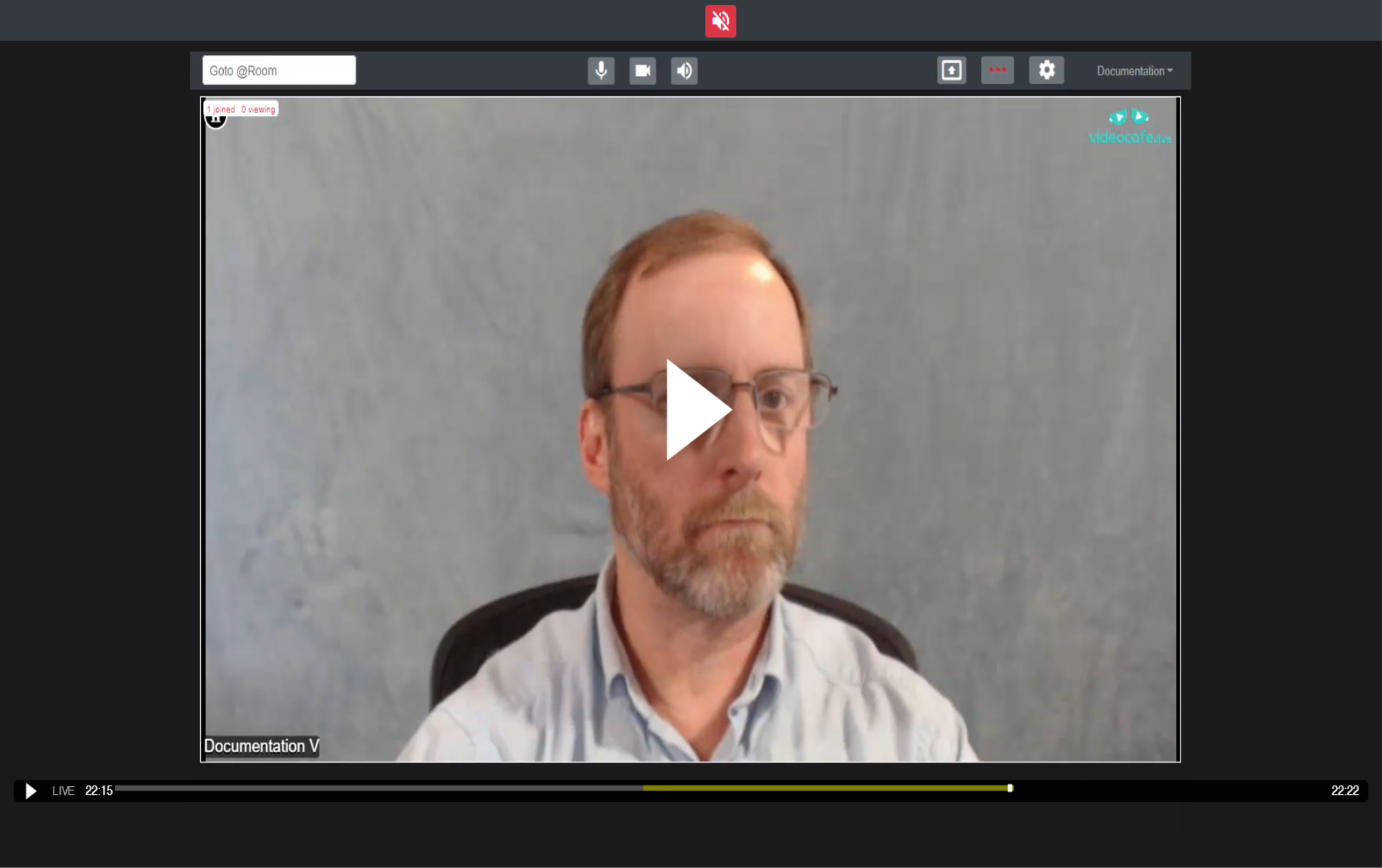
Scrub Bar Area
The scrub bar area is at the bottom of the window. It contains:
- A Play / Pause button
- An indicator to tell you if you are watching the current live edge of the broadcast, and allow you to jump to the live edge if you are not
- A timer to show what time you are watching
- The scrub bar that allows you to rewind and fast forward in the broadcast
- A timer that shows the overall duration of the broadcast
Scrub Bar actions:
Play / Pause button
Click on the Play / Pause button to start and stop the playback of the broadcast.


Select and move the Scrub Bar Pointer
Click and hold your mouse button down on the Scrub Bar Pointer, which is the bright dot on the bar itself, then drag it left or right to rewind or fast forward through the broadcast. A time indicator will appear above the Scrub Bar to show you what time the Scrub Bar Pointer is pointing to. Releasing the


Live button
If you have used the Scrub Bar Pointer to rewind the broadcast, you can quickly jump to the current time in the Broadcast by clicking on the LIVE button. The button will turn red to indicate that you are now watching the Broadcast at the current time.

Raising your hand to go to the room
While watching a broadcast, the room owner may make the room open to the public. In this case, you will see a pop-up message telling you this at the top of the video. Click on the OK button to dismiss this pop-up:
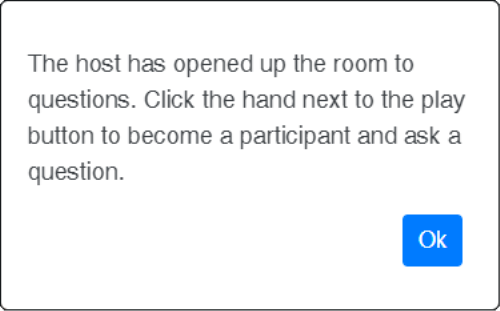
A “raise your hand” button ![]() now appears in the “scrub bar” area in the lower left-hand of the screen.
now appears in the “scrub bar” area in the lower left-hand of the screen.
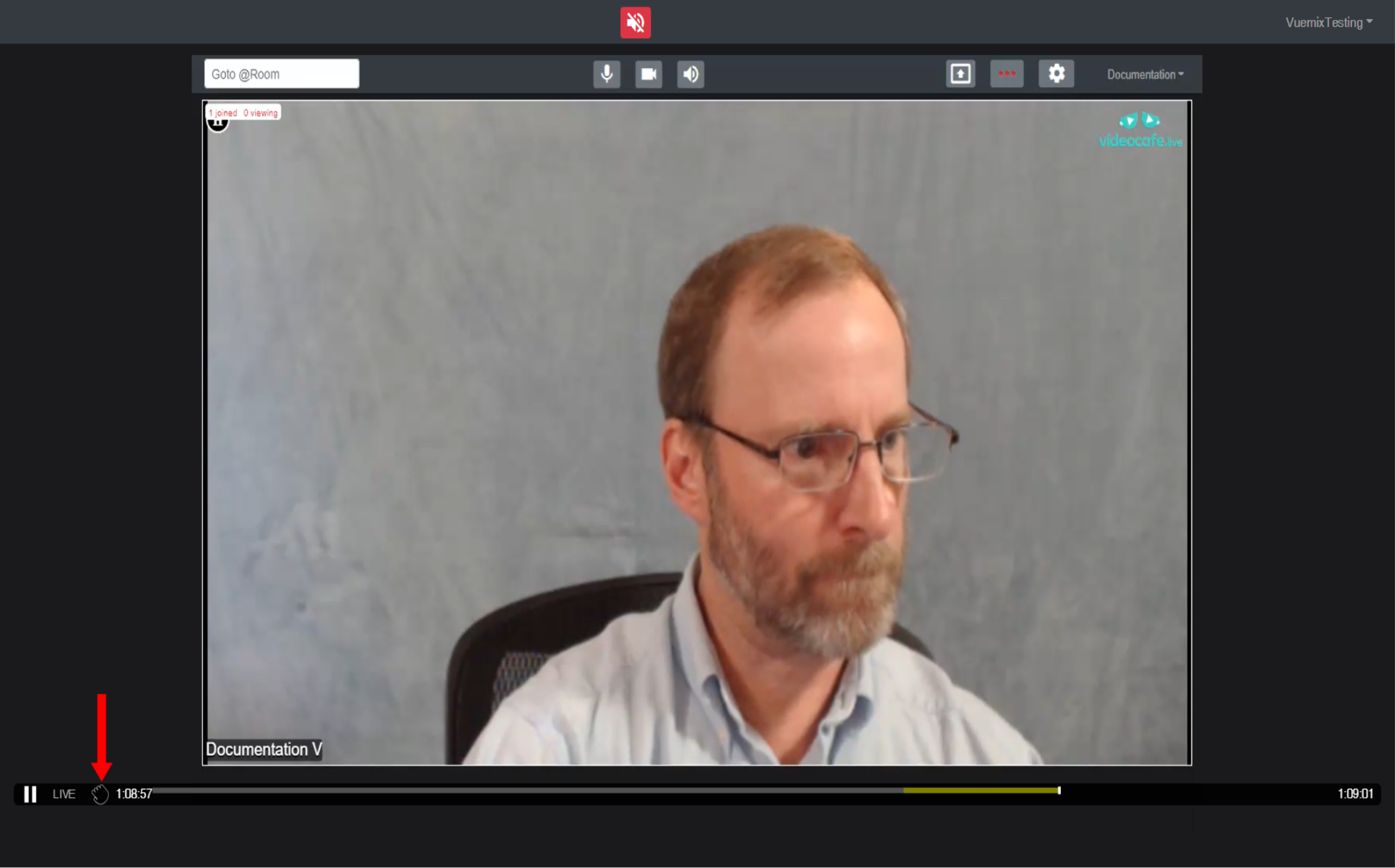
If you have a question that you wish to ask in the room, click on the “raise your hand” button. A confirmation pop-up will appear. Click on the Continue to the Room button to proceed.
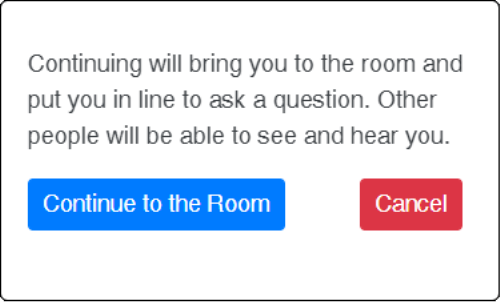
If you were already logged in to VideoCafe, you will appear in the room with your hand raised.
If you were not already logged in, the VideoCafe login page will appear. Login using your VideoCafe account, one of your Social Media logins, or as a Guest to proceed.
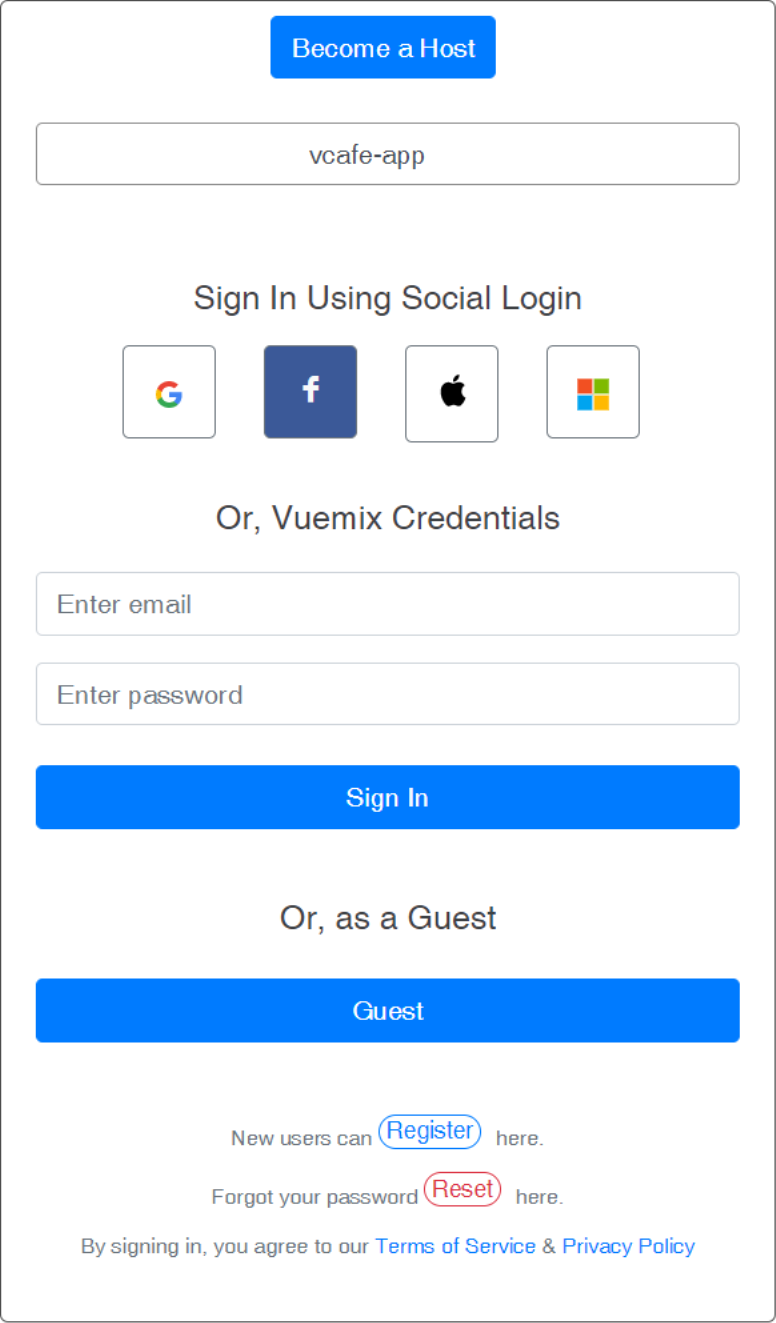
You will now appear in the room with your hand raised. Your position in the hand raised queue is assigned automatically, based on when you entered the room.
Note that the room owner may choose to send you back to watching the broadcast after answering your question.