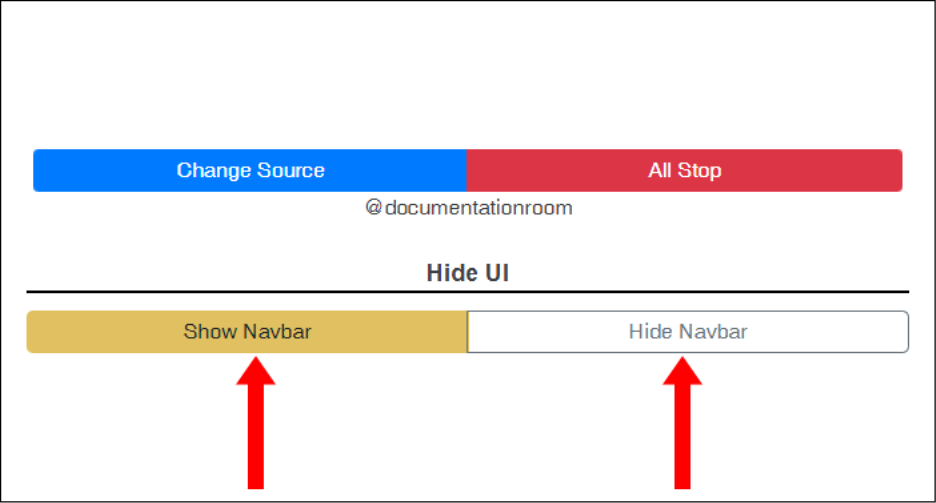Start a Broadcast
A meeting in a room can be broadcast to large audience of thousands of people as described below. Everyone except the people participating in the meeting, is watching the broadcast. The meeting host can let audience members ask questions by letting audience members with questions to the meeting room. This is also described below.
- Enter room
- Open Mirroring Window
- Click on Record
- Click on Stream to All
- Select what to Record/Broadcast
- Make Recording Public to Anyone
To make a Broadcast of your room, first log in to VideoCafe and go to your room. Once in your room, move your mouse in the VideoCafe window to show the “bottom bar” buttons.


Open the Mirroring Controls Window by clicking on the “Mirror room to outside service” button on the bottom bar:
In the Mirroring Controls Window, click on the Record button to prepare for broadcasting:
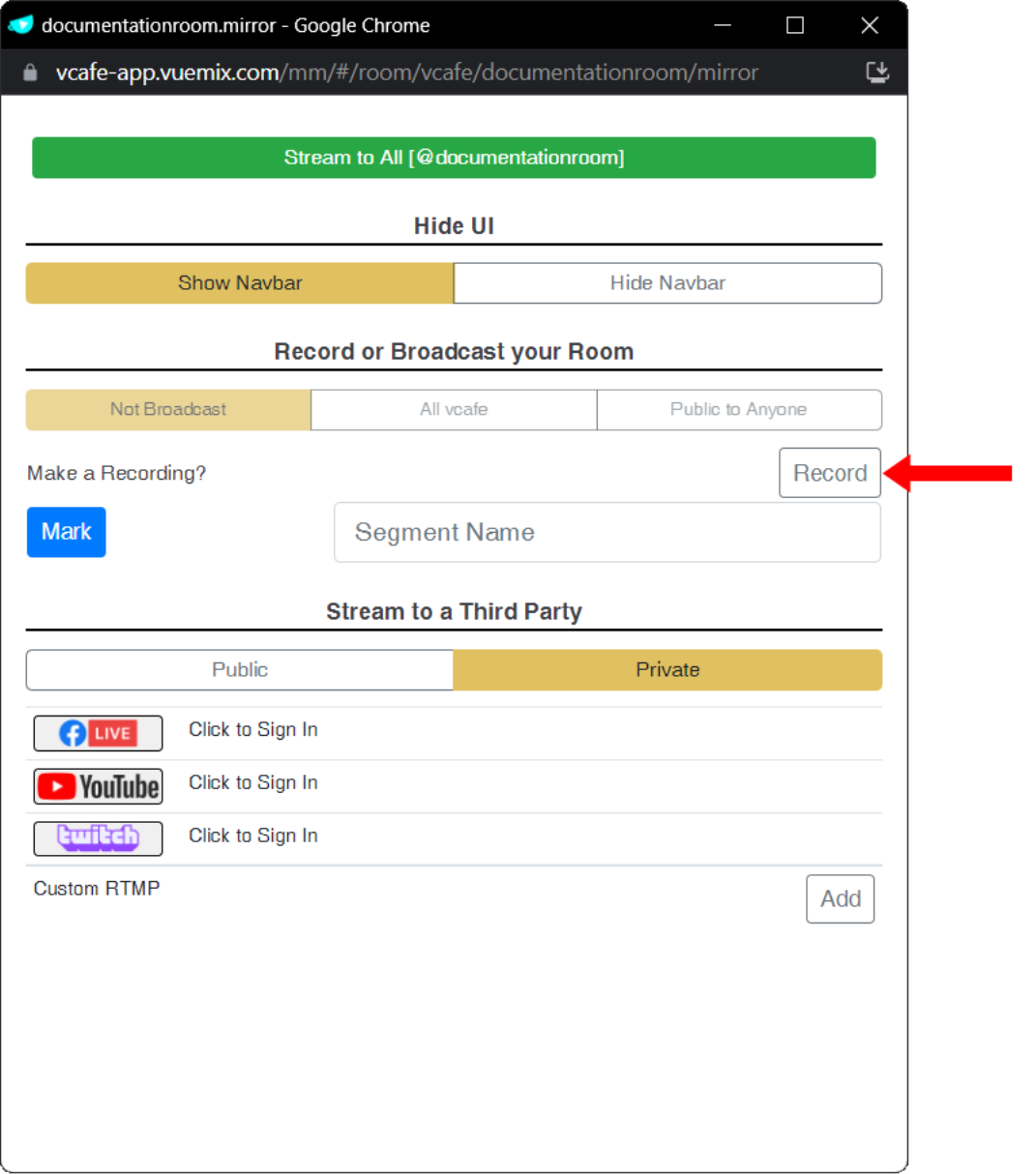
The text to the left will change to “Waiting for Start”, and the button will change to “Del”. If you change your mind, you can click on the Del button to cancel making a broadcast. Otherwise, continue to the next step.
To start the broadcast, click on the “Stream to All” button at the top of the mirroring controls window:
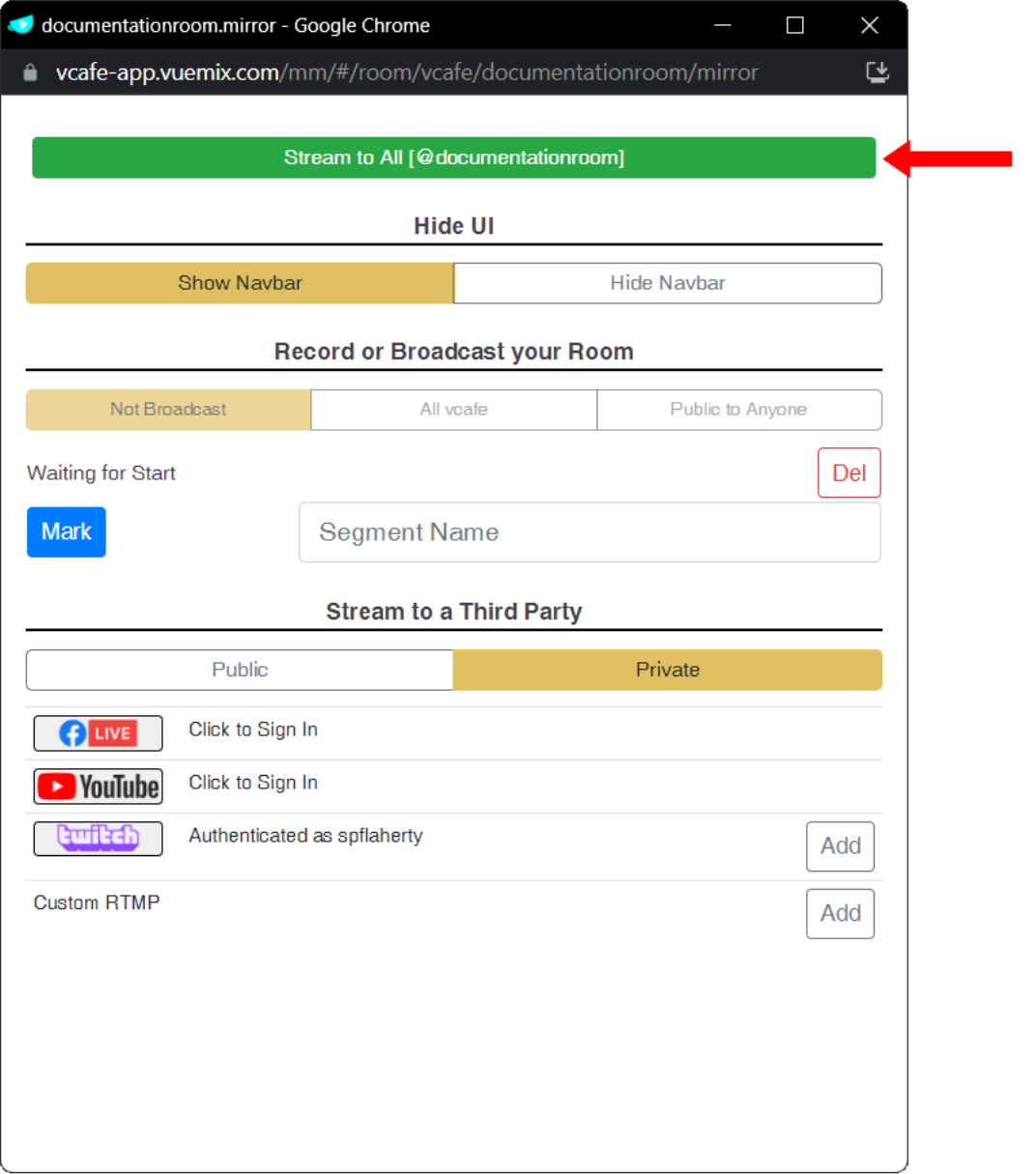
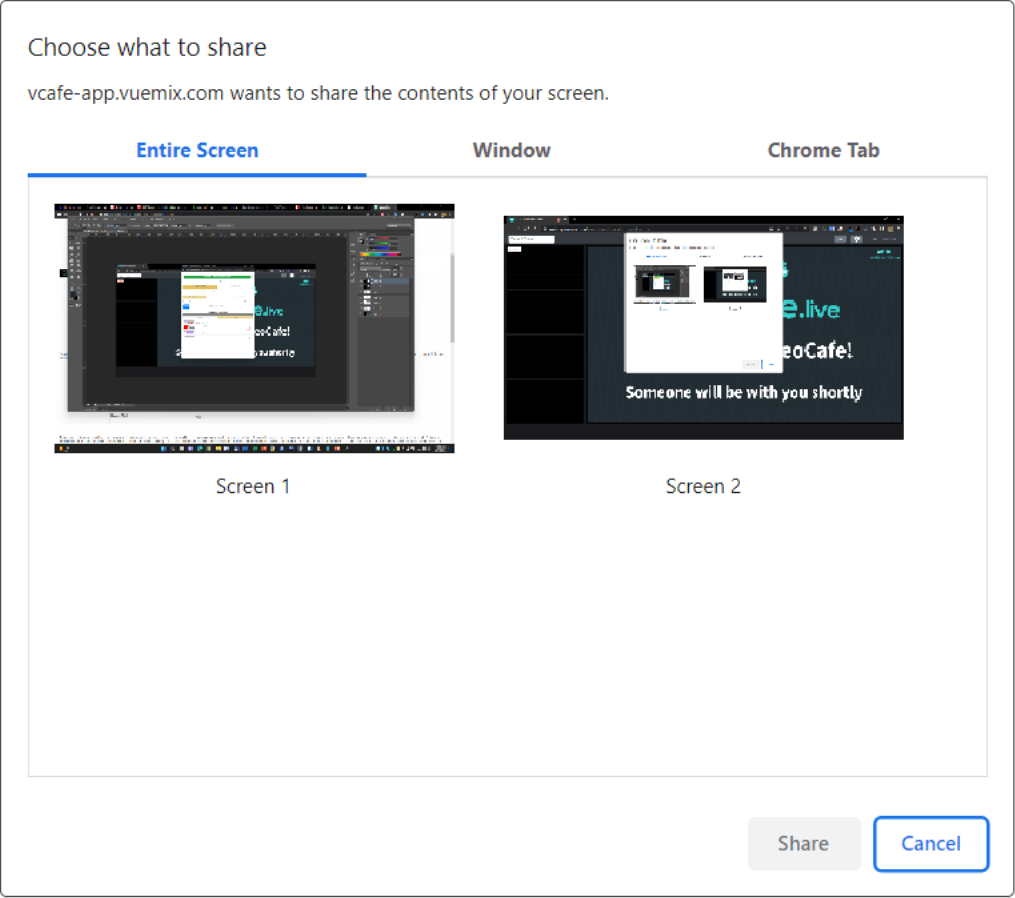
A specific Window:
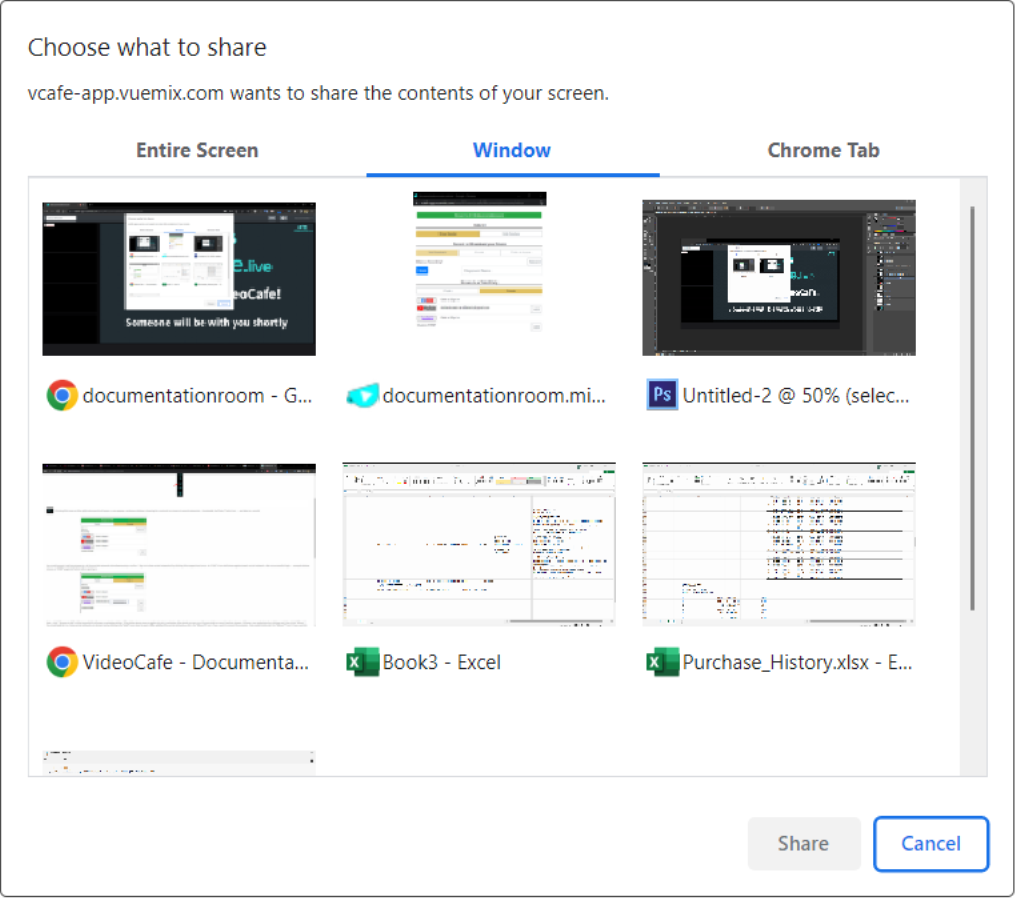
Or a tab in your browser.
For most cases, you will want to select from the tabs in your browser. Choose the tab named for your room. The correct tab will just have the room name, and won’t have any additional text after the room name. Note, depending on how many browser tabs you have, you may need to scroll the list up and down to find it.
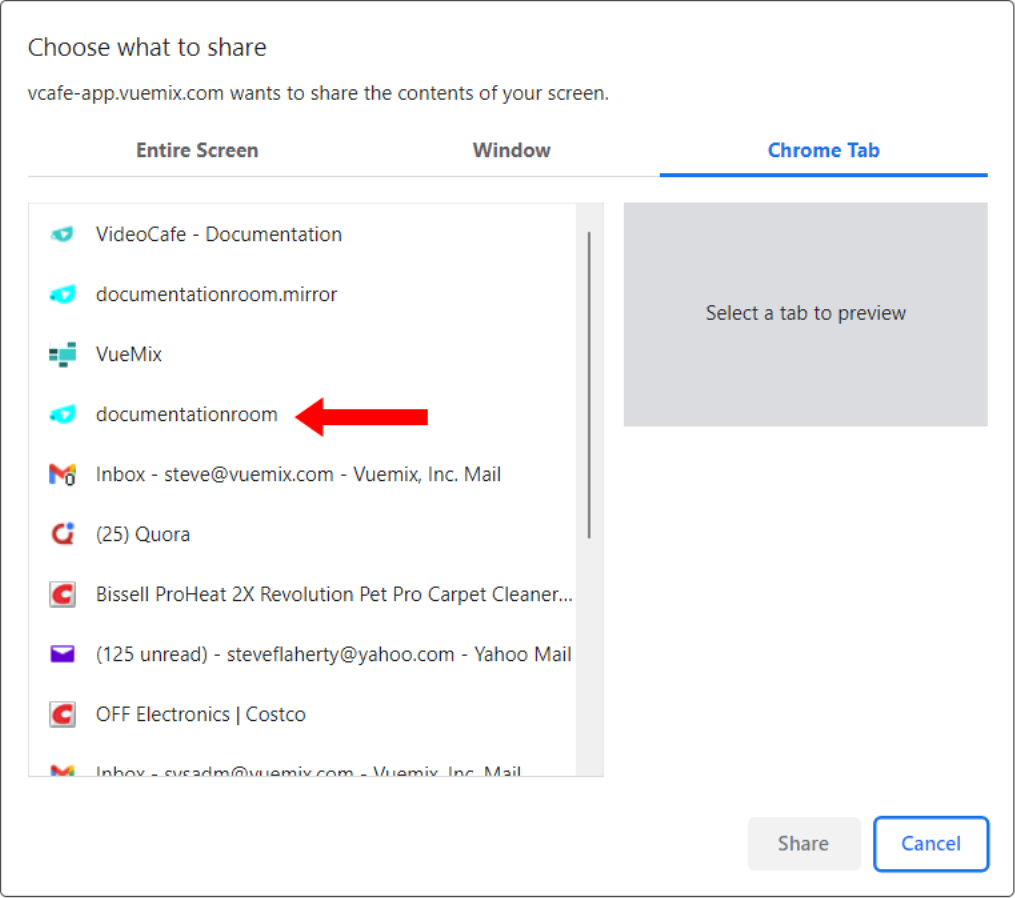
When you select the tab, you will see a thumbnail of the tab, allowing you to confirm your selection. Click on the “Share” button once you have the correct tab selected.
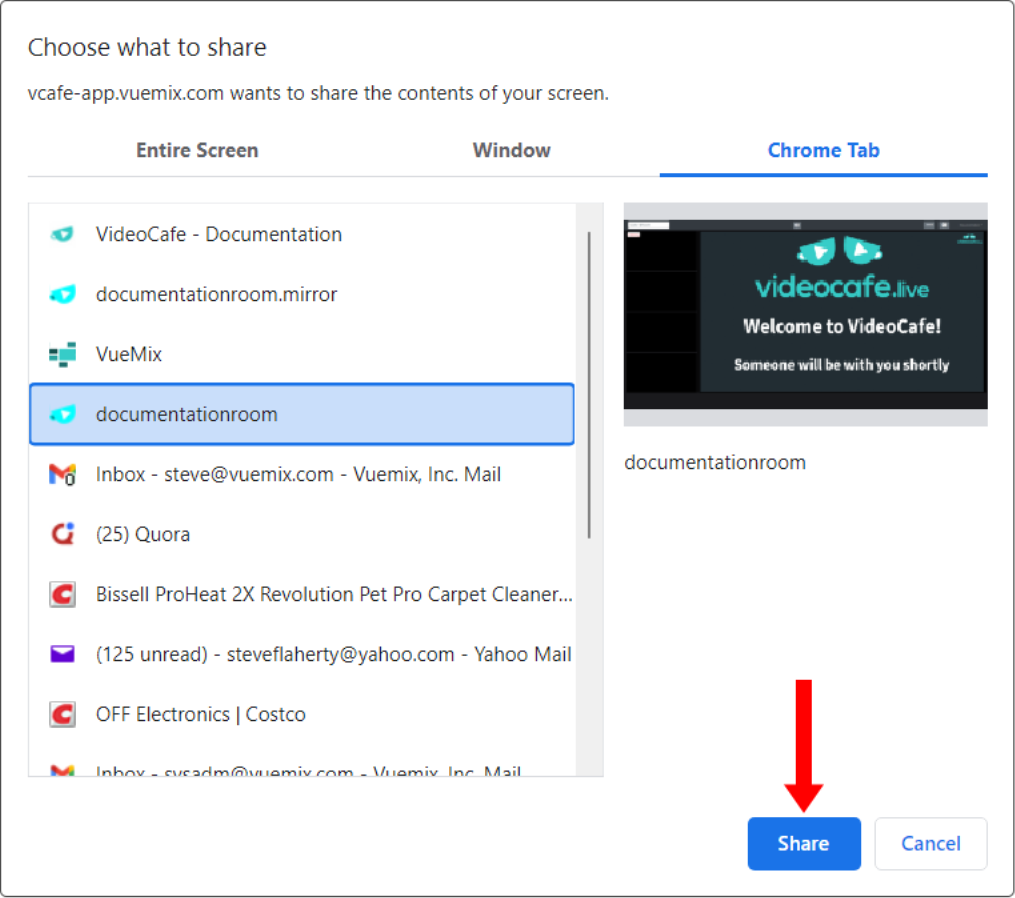
All of your browser tabs will show a reminder at the top that you are sharing one of the tabs. The VideoCafe page will also show a highlighted border around the VideoCafe room to show that this is the area being shared. The rest of the browser page, including the URL bar, shortcut bar, etc. is not shared.
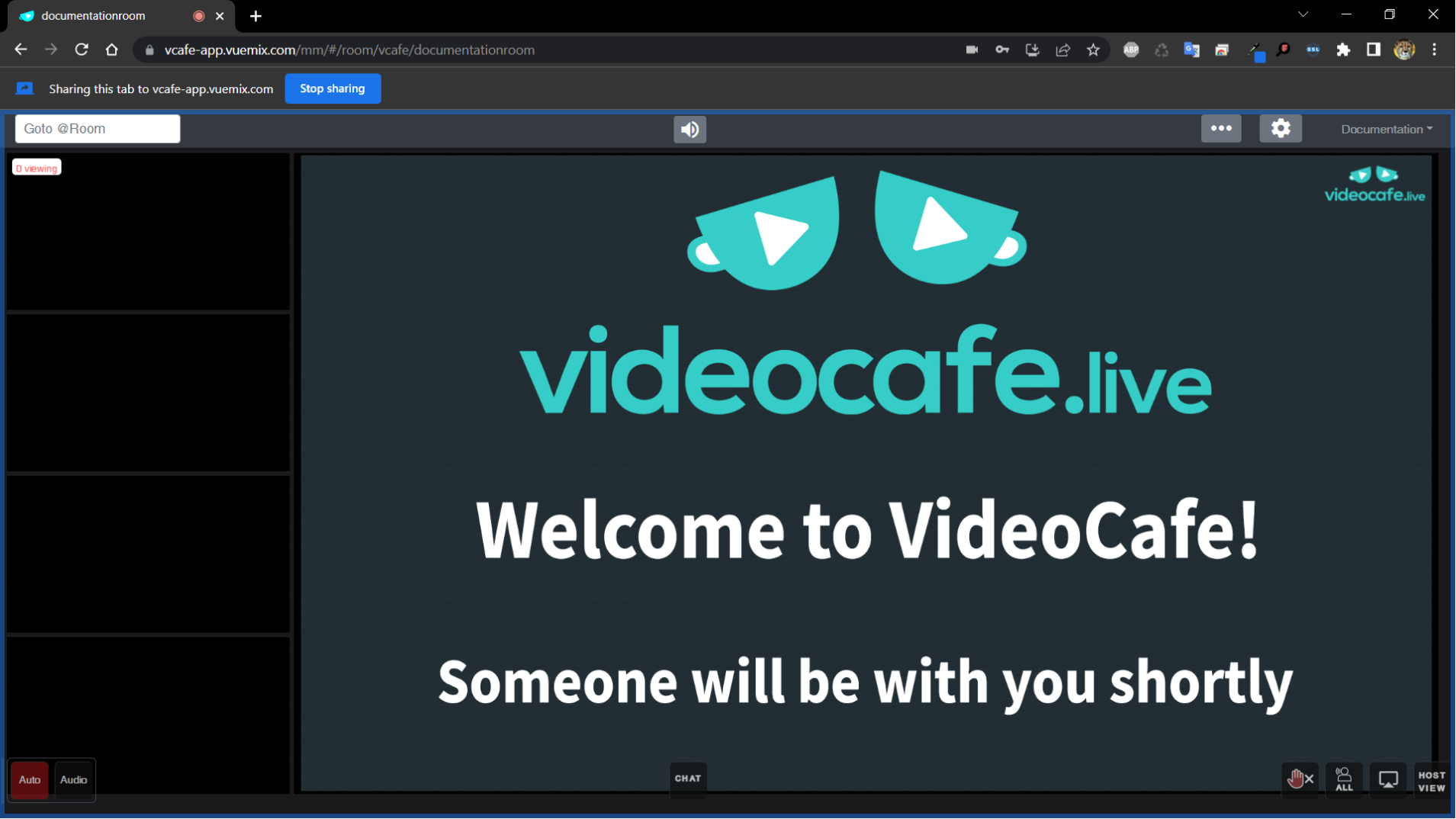
The Mirroring Controls Window now shows that the Recording has started, and a counter is displayed with the duration of the recording. Also, a Pause button appears to the right of the recording counter.
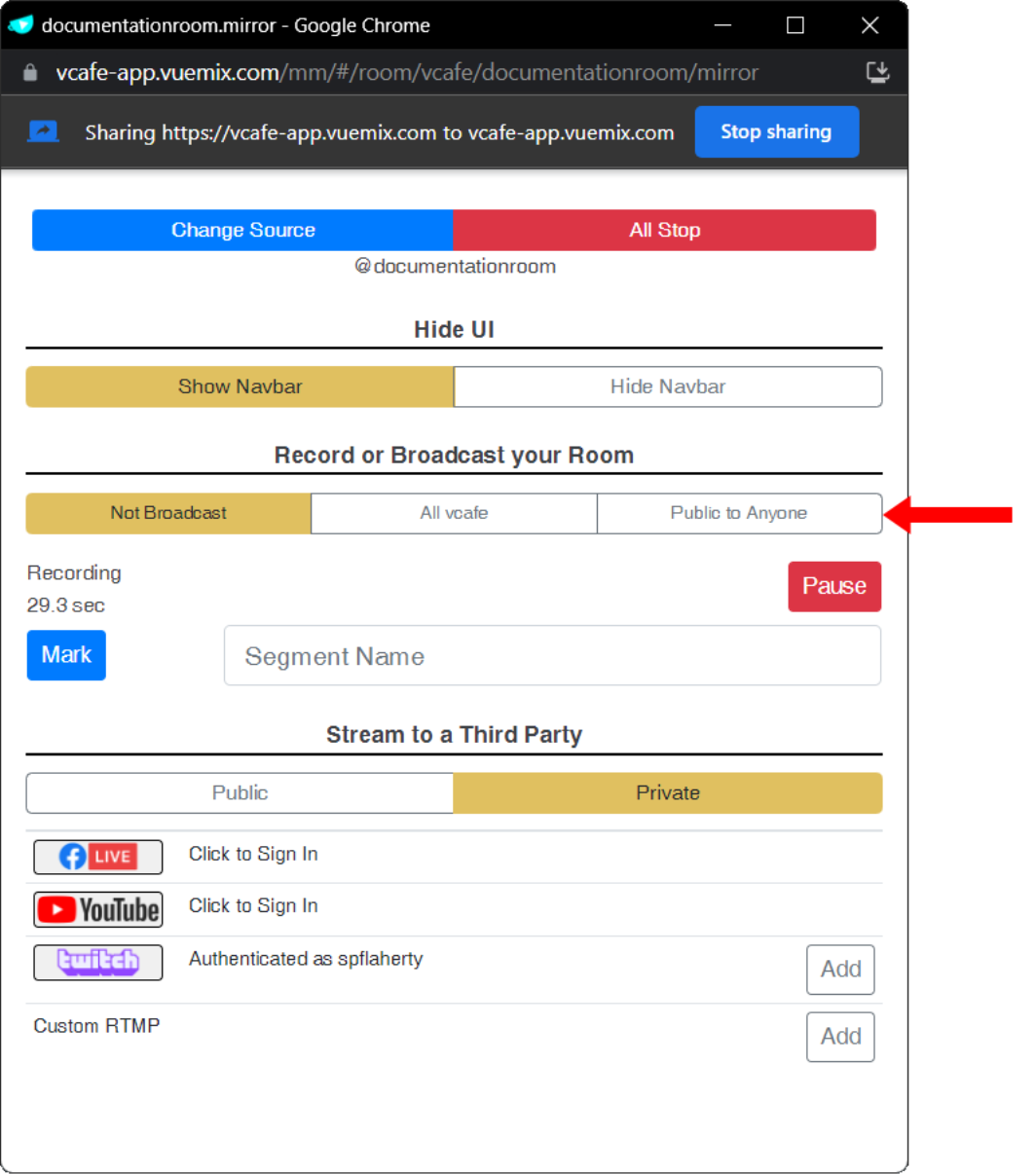
Finally, click on the “Public to Anyone” button to set the current recording to be your room’s Broadcast, and to allow access to the Broadcast to everyone
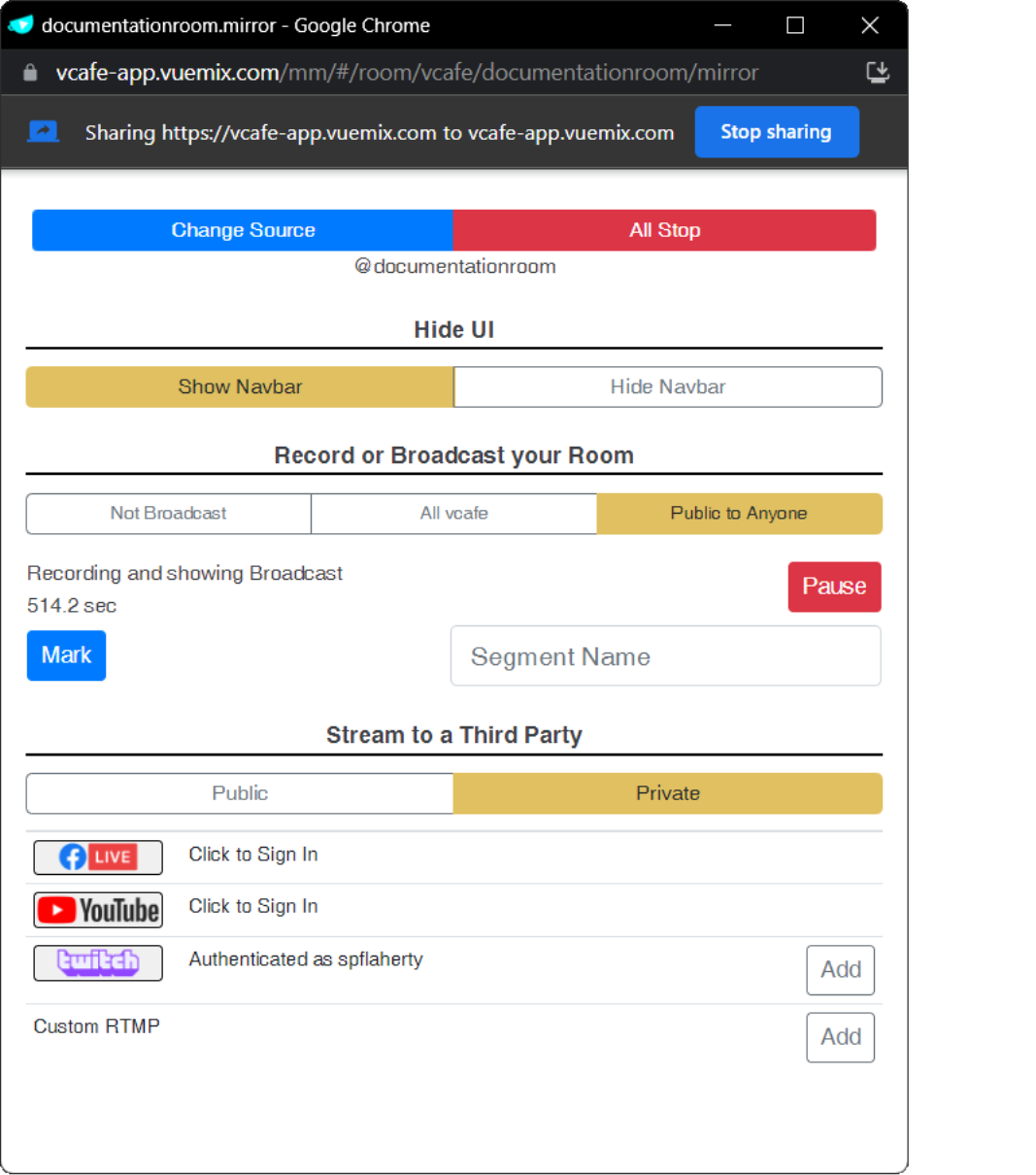
The room Broadcast has now started, as indicated by the text which now reads “Recording and showing Broadcast”.
Also in the window are now a “Change Source” button, an “All Stop” button, and the name of the tab that you are sharing (in this case, @documentationroom). Additionally, there are buttons to show or hide the VideoCafe Navbar (the control bar at the top of the VideoCafe room) in case you want to stream to the third-party services without those controls being visible.
Change Source – Clicking on this button will reopen the window asking you to choose what to share to the third-party service, allowing you to change what you are sharing on-the-fly.
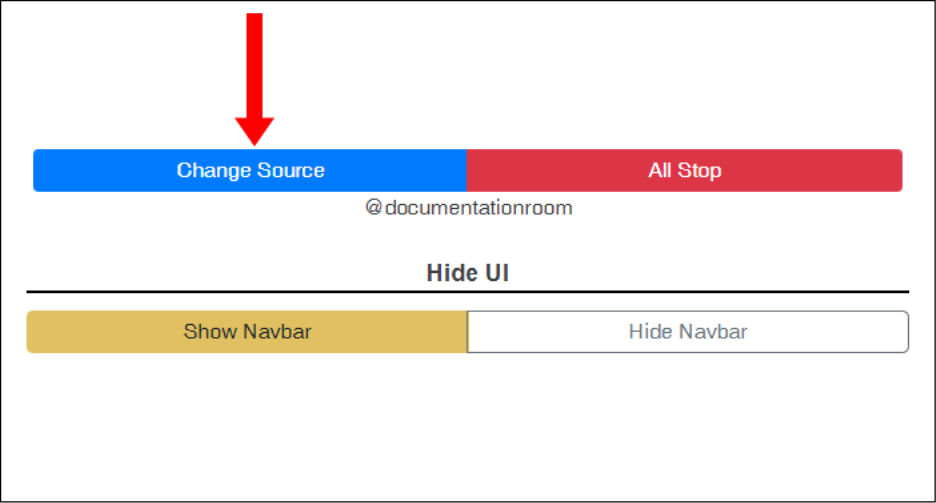
All Stop – Stops all recordings and live streams.
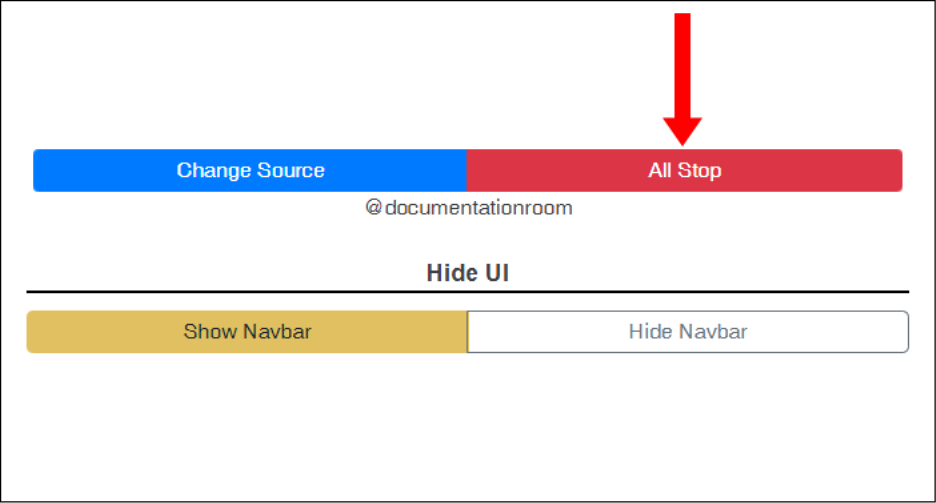
Hide UI – If you are sharing a browser tab of the VideoCafe session, clicking on the Hide Navbar button will hide the VideoCafe Navigation Bar (the bar at the top of the VideoCafe page). Clicking the Show Navbar button will unhide the Navigation Bar.