Signing inStart & Stop streaming in a room
Here are the steps to sign in and start streaming from a room
- This is the screen you see when you click the link from a browser – we highly recommend using Chrome on both Windows and Mac.
Signing in with Google, Facebook, Apple or Microsoft (Outlook, Hotmail or Office365) credentials
Clicking one of the icons – Google, Apple, Facebook or Microsoft – will open a page for you to sign in using Google, Apple, Facebook or Microsoft (Office365 and Outlook) credentials. Otherwise, use the Vuemix credentials. If you do not have Vuemix credentials, you could register by clicking the “Register” button at the bottom.
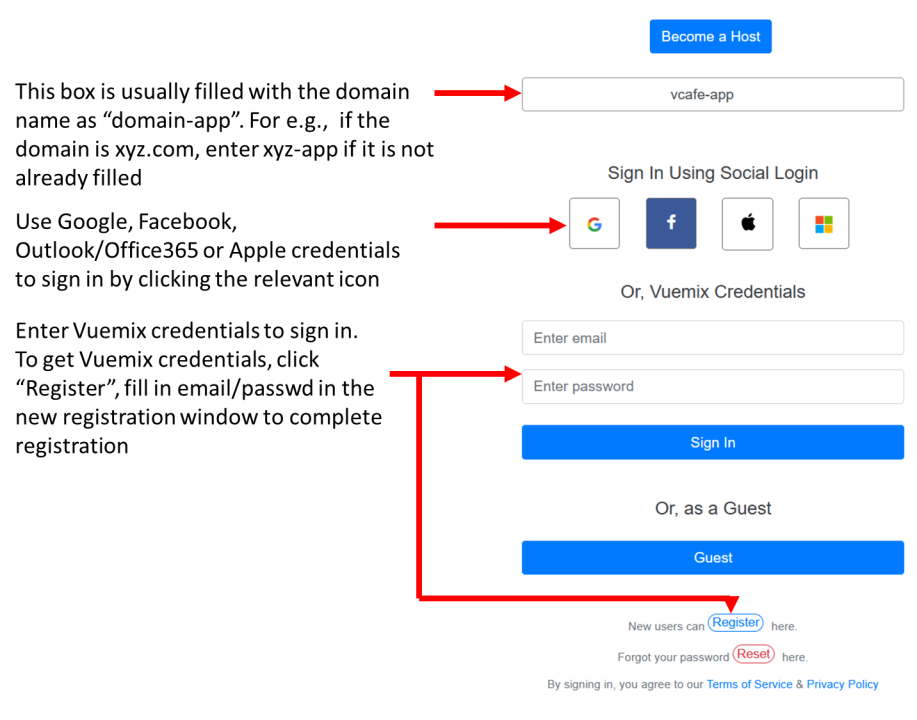
- After you sign in, you will be taken to the room with a pop up as below.
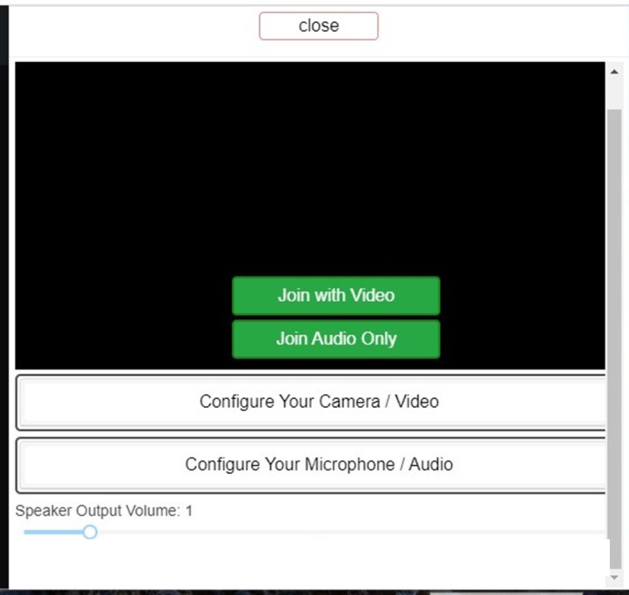
You can watch and hear the conversations while in the room. If you want to participate in the conversations, click either of the green buttons - “Join with Video” or “Join Audio Only” – to start streaming and then click “Close”.
If you only want to listen in and watch, click the “Close” button.

If you decide to participate later on, click the ![]() icon on the top bar and a pop up as before will appear. Click either of the green buttons to stream and then click “Close”
icon on the top bar and a pop up as before will appear. Click either of the green buttons to stream and then click “Close”
Audio Only Streaming
Clicking “Join Audio Only” will stream only audio without video from your device, be it from a laptop or mobile device. Though VideoCafe dynamically adjusts video and audio quality based on available upload bandwidth, clicking “Joining Audio Only” is recommended if the upload bandwidth is low. If you have already started streaming with audio and video, click the ![]() icon at the top right to stop streaming. Restart streaming by clicking “Join Audio Only” button.
icon at the top right to stop streaming. Restart streaming by clicking “Join Audio Only” button.
You are ready to participate in the conversation!
Stop Streaming
Click the ![]() icon at the top right and then click “stop” to stop streaming.
icon at the top right and then click “stop” to stop streaming.