MacOS Chrome Screen Sharing
In MacOS, it is possible to block the ability of Chrome to be able to share your desktop screen, or app windows. This will cause Chrome to silently fail to share your desktop or other apps when you attempt to select them in VideoCafe. To un-lock screen sharing, follow these steps:
-
Open the “System Preferences” app on your Mac.

-
Click on “Security and Privacy”.

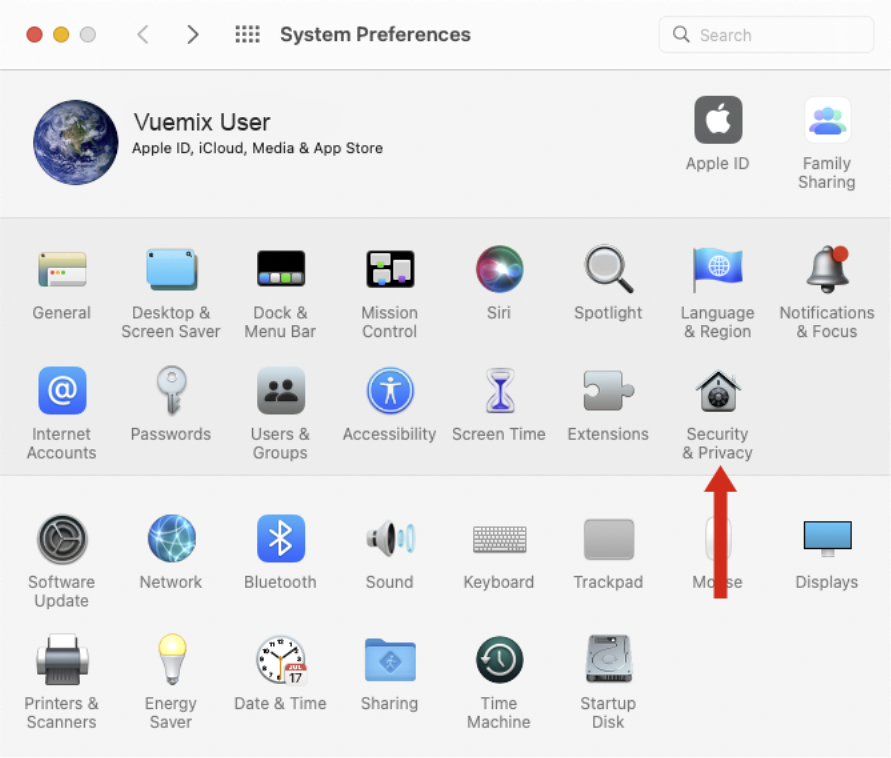
- Select the “Privacy” tab.
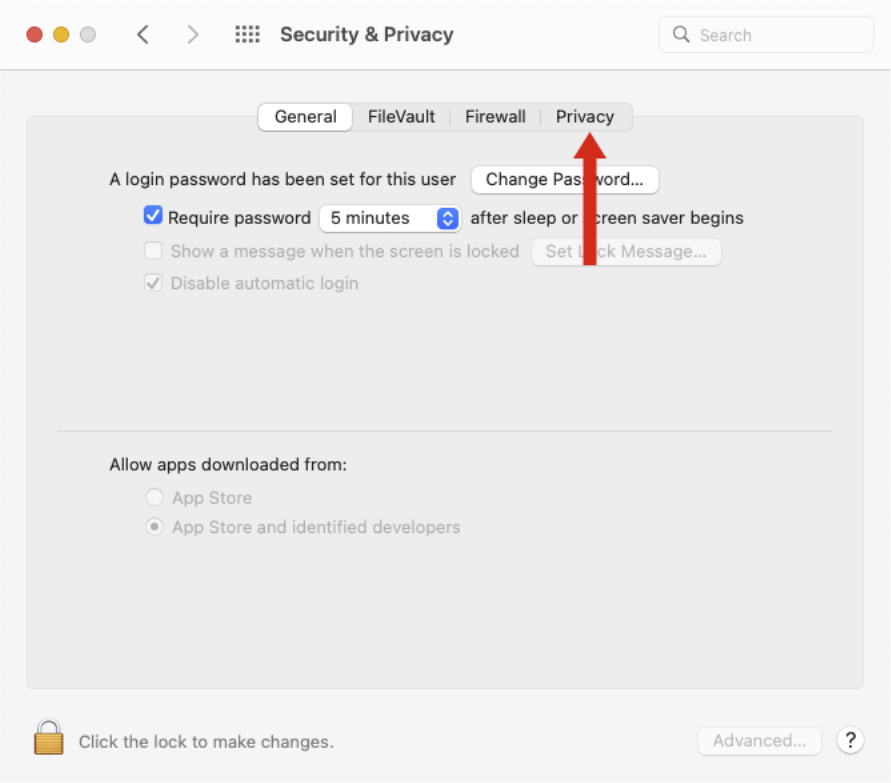
- With the Privacy tab selected, scroll down In the left column to “Screen Recording”
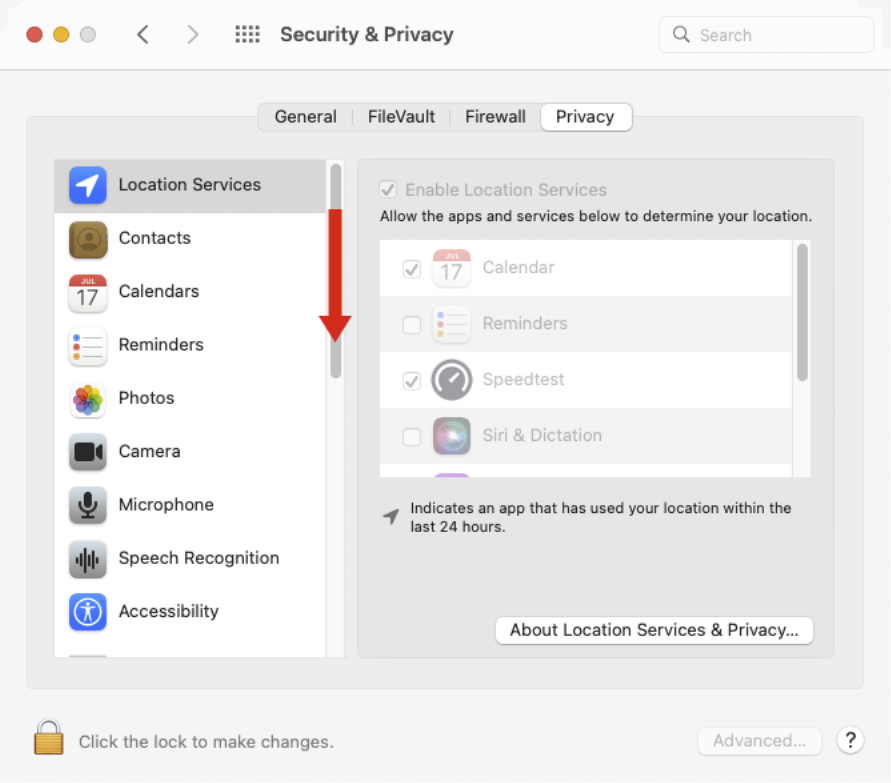
-
Click on Screen Recording. You will now see a list of browsers and other apps that have requested screen sharing in the past in the column on the right. Then click on the “Lock” icon
 at the bottom left of the window
at the bottom left of the window
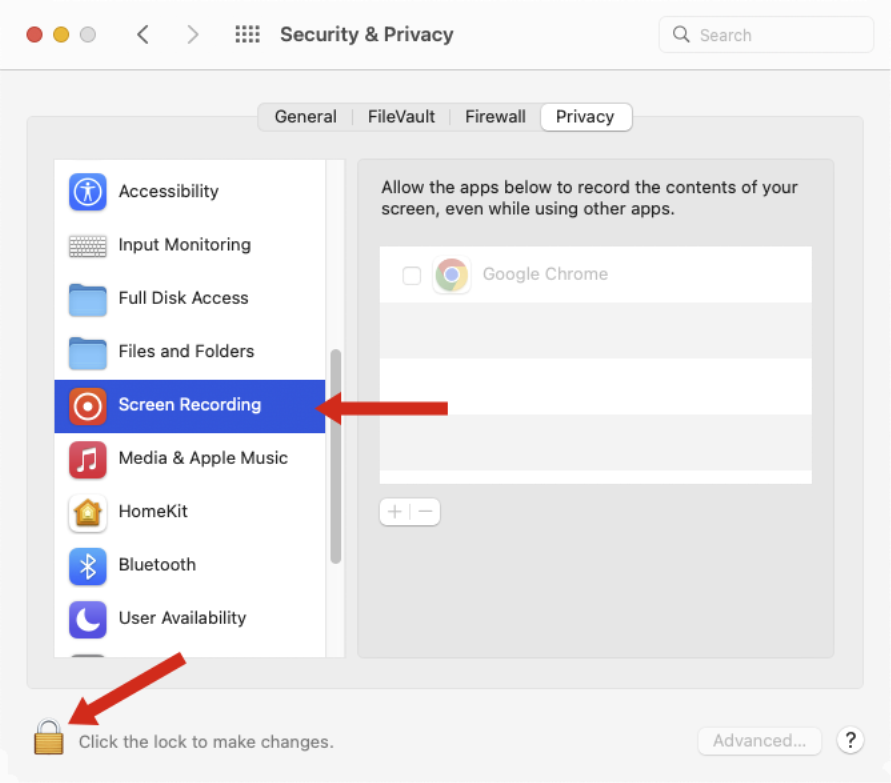
- Enter your password, then click on the Unlock button
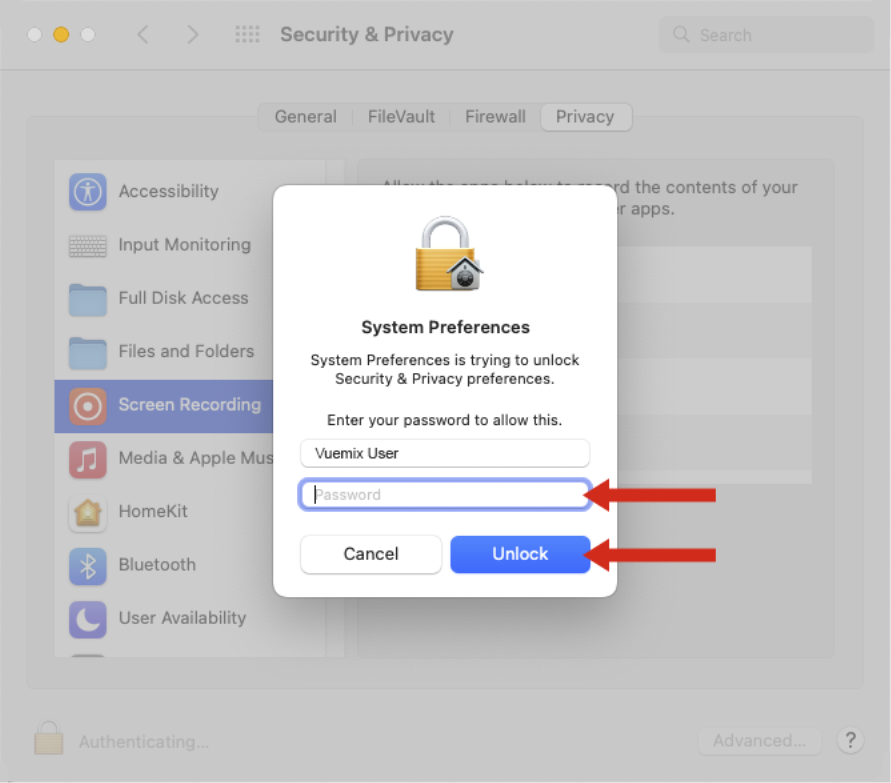
- A pop-up will appear to let you know that Chrome will need to be restarted after making changes to the Privacy permissions. Click on the Later button, we will re-start Chrome ourselves later.
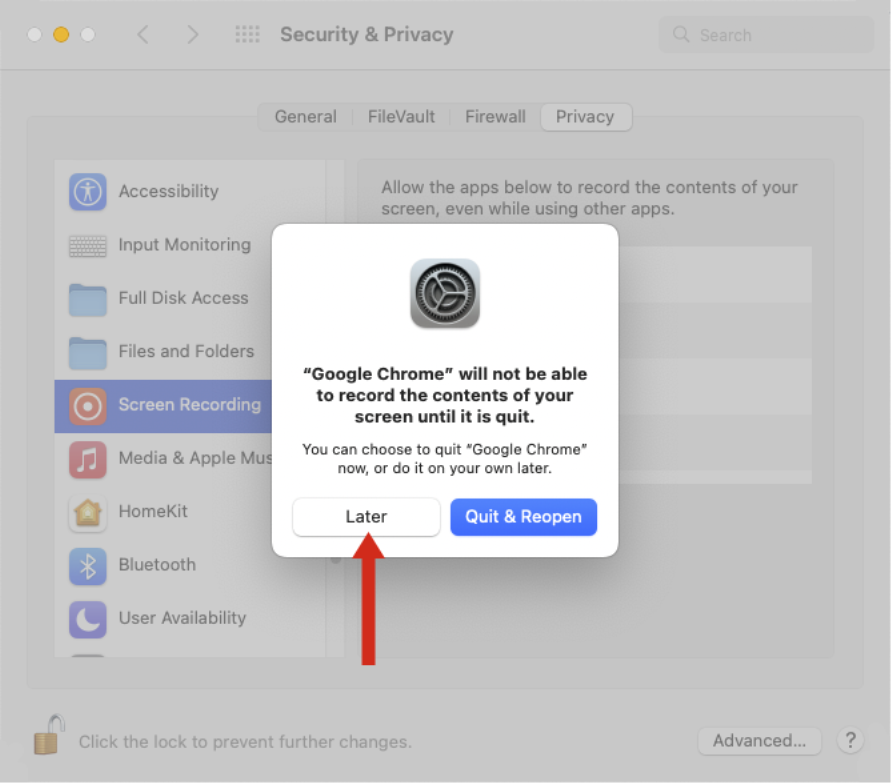
- Click on the empty box next to Chrome, and a check mark will appear in the box. Then, click on the Open Lock icon to indicate that we are done making changes to the Privacy settings. You can close the Security and Privacy window now.
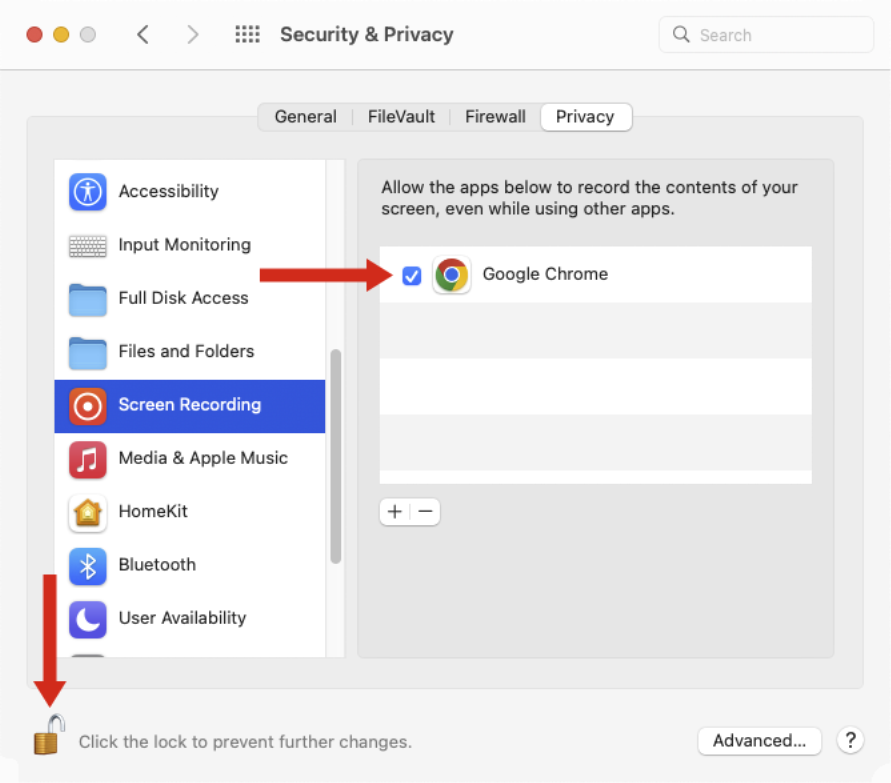
- Now, quit Chrome.
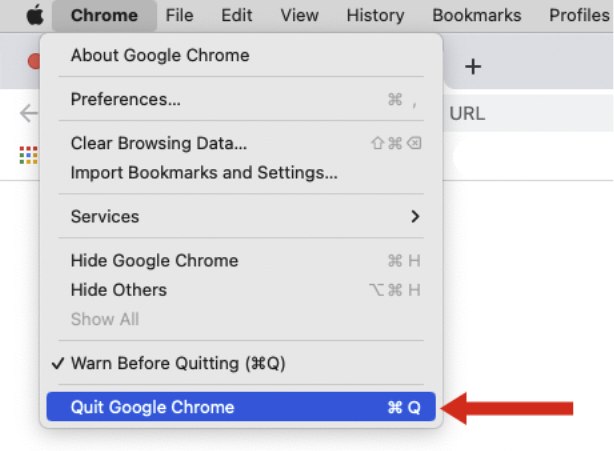
- Restart Chrome and log back in to VideoCafe. You may now enter a room, start streaming, then start sharing your screen.