Controlling and Navigating a Room
Visual Queue with Hand raising
Audience members can raise their hand by clicking the hand icon on the bottom control panel as below.
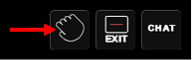
Once the hand icon is clicked, the audience member is placed in a visual queue. A number will appear once the hand icon is clicked  This number corresponds to the participant’s position in the queue. Hosts and Moderators will see a number corresponding to the position in the queue on the tile of the audience member.
This number corresponds to the participant’s position in the queue. Hosts and Moderators will see a number corresponding to the position in the queue on the tile of the audience member.
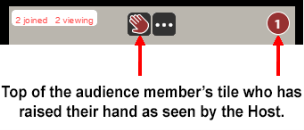
Host/Moderator can click the hand icon on the tile to bring down the hand after the person who raised the hand is answered to, thereby removing the audience member from the queue. The queue gets automatically reordered after an audience member is removed from the queue.
Make an Audience Member a Panelist
Host/Moderator can hover the mouse over the audience member’s tile to click the icon ![]() with three dots to see a popup as below
with three dots to see a popup as below
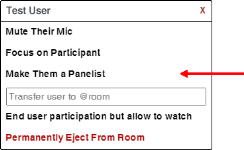
Click “Make Them a Panelist” to make them a panelist. Panelists along with hosts appear first on the “Host Mode” screen.
Muting and Unmuting an Audience Member
Host/Moderator can hover the mouse over the audience member’s tile to click the icon![]() with three dots to see a popup as below.
with three dots to see a popup as below.
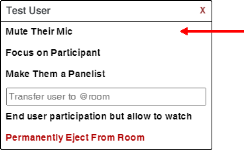
Click “Mute Their Mic” to mute the audience member. If the audience member has muted their own mic the popup will indicate that as below.
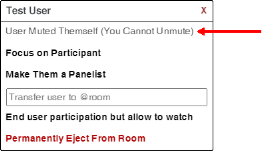
To unmute, click the popup as below
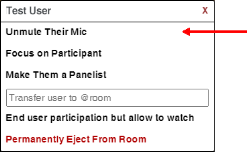
1-to-1 Video Chat
Hover the mouse over the tile of the person to initiate a 1-to-1 video chat with and click the three-dot icon ![]() to see the popup as below.
to see the popup as below.
![]()
Click “Request 1-to-1 video chat”. The other person will see a popup as below on their screen
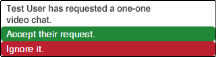
They can accept or ignore it. If accepted, you will be on a screen with the other person – screen will be just the two of you – and can video chat with privacy. No one else can hear you talk.
If a third person makes a request for a 1-to-1 video chat when you are already on a 1-to-1 video chat, or if the other person does not accept the invitation and ignores it, a message will pop up as below
![]()
Either person can end a 1-to-1 chat by first clicking the three-dot icon ![]() to see the popup as below.
to see the popup as below.
![]()
Click “End 1-to-1” chat to end. After ending the chat, you will be moved to the host screen with your microphone muted. To start talking again in the normal mode, you will need to unmute the microphone.