Changing the Room Layout

If you are the moderator or the host of a room, you will see a banner with the gear icon as above. Clicking gear icon at the top right of the screen will open a new window with the following tabs as shown.
Click “Configure Video Layout” tab as below.
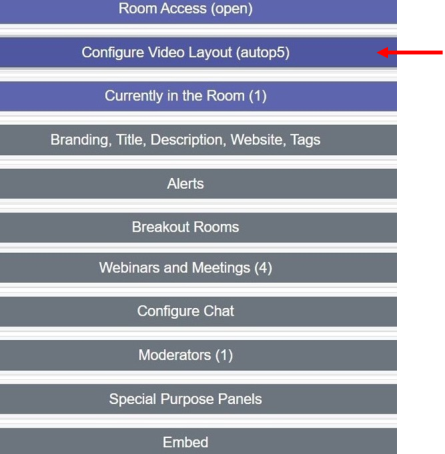
Clicking the “Configure Video Layout” tab will expand as below for the host view and audience view.
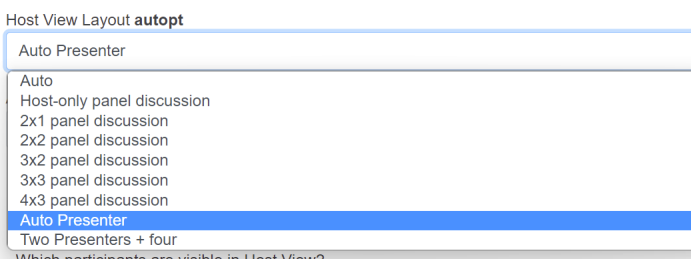
When set to “Auto”, the layout will automatically add videos to the grid as participants join, up to a limit of 16 videos. For panel discussions, layout can be preconfigured as a grid of 2x1, 2x2 etc., so that the panelists will always be on the host screen. For sharing the screen, “Auto Presenter” or to share 2 screens simultaneously, “Two big hosts + four” would be the preferred layout.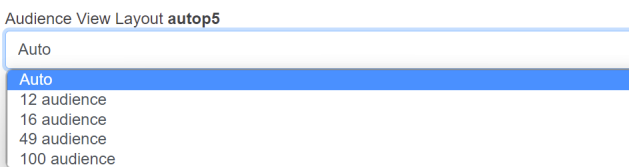
The layout of the host screen and audience screen can be set separately. Host and panelists will appear on both the host and audience screens.

If “Turn off broadcast” is enabled, audience members while entering the room will NOT see a link to click to watch the broadcast from the room if a broadcast is going on. If disabled, users entering the room will see a link to click to watch the broadcast if a broadcast is going on.

If “Only Panelists” is enabled, host view will show only the panelists on the screen

If “Privacy Mode” is enabled, audience members will not be able to see and hear each other. Also, in this mode, audience members will be able to see and talk to the host or the moderator of the room when they reach the top of the queue.
If “Join with hand raised” is enabled, audience members entering the room will automatically join the room queue in the order they entered.