Creating and Managing Breakout Rooms
If you are the host or moderator of a room, your room will have a banner as below with a gear icon.

Clicking gear icon at the top right of the screen will open a new window with the following tabs as shown below.
Click the Breakout Rooms tab as pointed to by the red arrow.
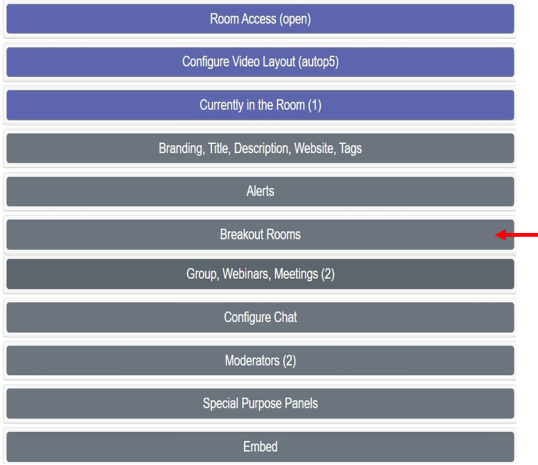
Clicking the “Breakout Rooms” will open the tab as below.
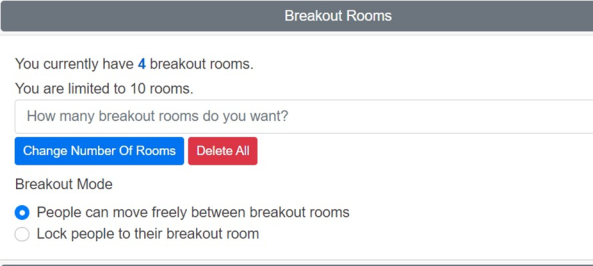
Enter the number of breakout rooms and click “Change Number of Rooms”. If you want people in the breakout rooms to be locked into their respective rooms, check the “Lock people to their breakout room” option. Clicking “Delete All” will delete all the breakout rooms. Once the breakout rooms are enabled, the number will be reflected on the left side of the onscreen control panel as below.
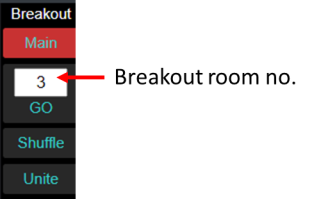
Breakout rooms are numbered starting from 1. All the audience members and the host will initially be in the “Main” room which is displayed as “Main”. To go to breakout room number 3, enter 3 in the white box and click “GO” as shown. Once you are in a breakout room, you can watch the proceedings in that room. To participate, click the ![]() icon in the right-side onscreen control panel.
icon in the right-side onscreen control panel.
Managing Breakout Rooms by Host
Hosts can click “Shuffle” to distribute the audience members equally into breakout rooms. Clicking “Unite” will bring back the audience members to the main room.
To put an audience member into a specific breakout room by host or a moderator follow the steps
- Host or a moderator should go to the breakout room to which the audience member is to be pulled into by entering the number in the white box and click “GO”.
-
Once in the breakout room, click
 .
.
- Click “Main” on the left side control panel to view the audience members.
- Hover the mouse over the tile of the person to be pulled to the breakout room to make the three dots appear on the tile.
- For example, if the host or a moderator wants to pull an audience member to breakout room #3, go to #3 by following steps 1,2 and 3. Then hover the mouse over Scott’s tile and click the three dots which will pop up a small window as below
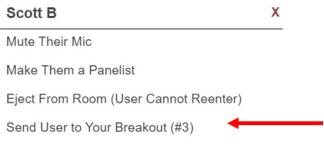
- Click “Send User to Your Breakout(#3)” as shown.
- Scott B is in breakout room #3!
Hosts’ and Panelists’ Visibility in Breakout Rooms
By default, hosts can be heard and seen in all the breakout rooms along with the panelists. To make them NOT heard and visible in the breakout rooms, make them audience members as below.
-
Click the icon
 on the tile of the person by hovering the mouse over to make a popup appear as below.
on the tile of the person by hovering the mouse over to make a popup appear as below.

- Click “Return Panelist to Audience”.