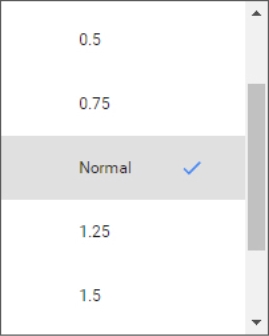Room Branding and Alerts
If you are the host or moderator of a room, your room will have a banner as below with a gear icon.

Clicking gear icon at the top right of the screen will open a new window as below
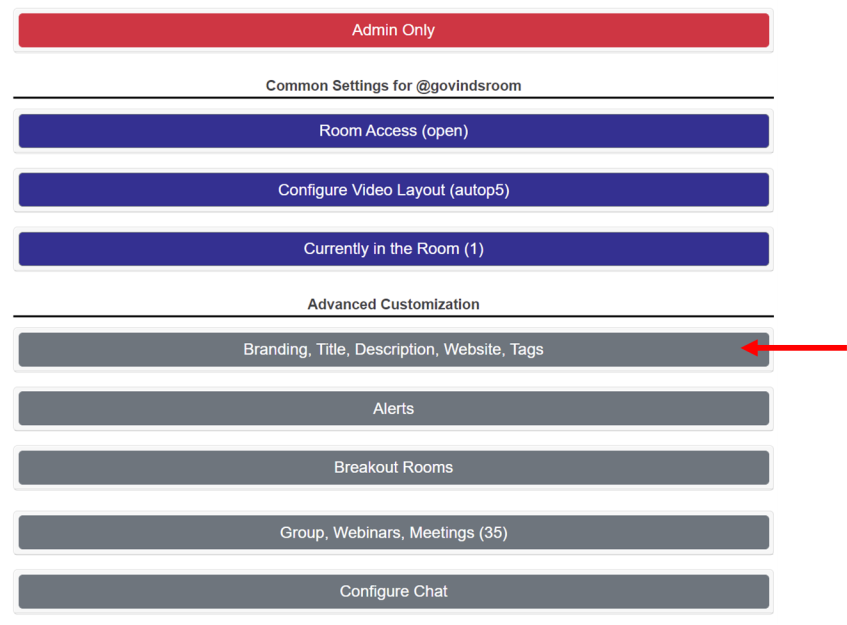
Click the tab “Branding, Title, Description, Website, Tags” as shown with the red arrow above to expand as below
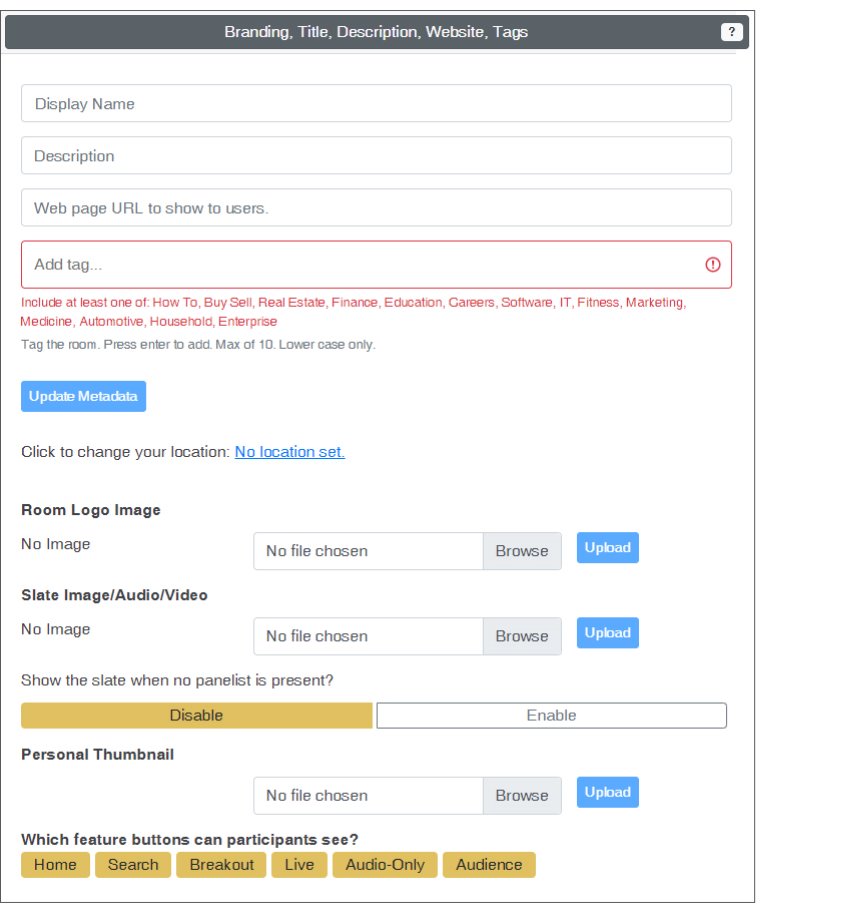
Fill in the details as below and click “Update Metadata”
Display Name: Name of the room as it appears to others entering.
Description: Short description as it relates to a room, shop, meeting etc.
Web page URL: Website to go to for a detailed description.
Add Tag: Pick at least one tag from the red colored tags and then add tags related to your room. These tags help in users' searches.
Update Metadata: Click to save the data entered above.
Click to change your location: Click to add place and country.
Room Logo Image: Logo image seen in upper right corner of the first tile in a room, and in the page seen by persons that do not have access to your room at that time.
Slate Image/Audio/Video: Picture shown, or audio file played, or video file played when no panelists are in the room.
Show the slate when no panelist is present?: Enable or Disable the Slate.
Personal Thumbnail: Picture to be displayed in your tile when not streaming video
Which feature buttons can participants see?: Control which buttons participants see in your room
Home: Show or hide the Home button
Search: Show or hide the Search box
Breakout: Show or hide the Breakout room selection buttons
Live: Show or hide the Live / Rewind buttons
Audio-Only: Show or hide the Audio Only / Auto buttons
Audience: Show or hide the Audience View button
Room Alerts
Click the tab “Alerts” as below

Clicking the “Alerts” tab will expand as below
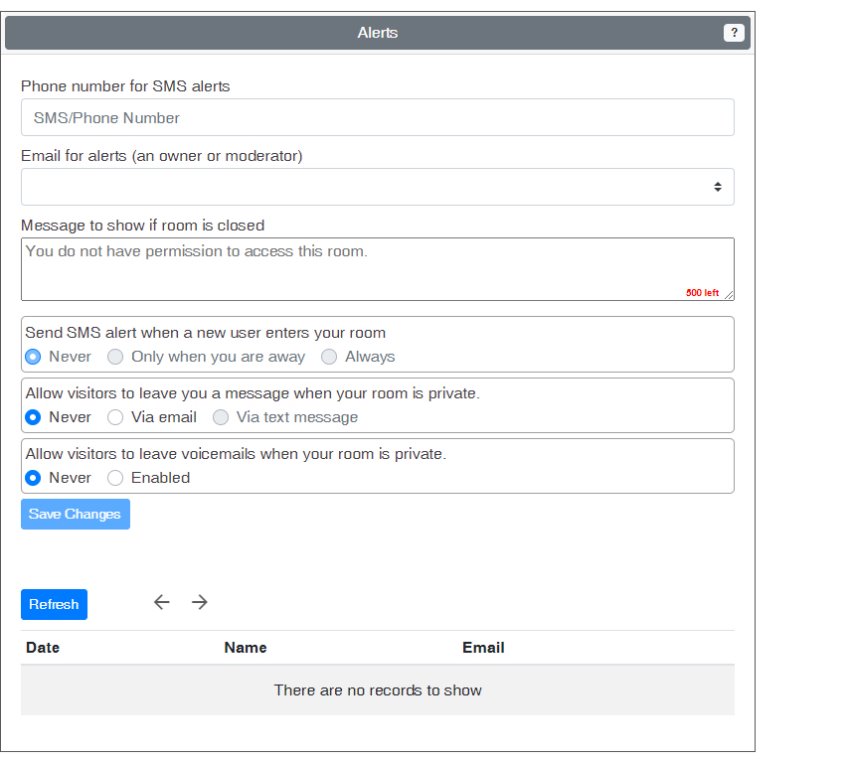
Fill in the details as below and click “Update Alerts”
Phone number for SMS alerts: Number to send text messages to. The phone number is invisible to the users.
Email for alerts: Email address to send alerts to. The email address is invisible to the users.
Message to show it room is closed: Text to show in the room is closed page. You may use up to 500 characters.
Send SMS alert when a new user enters your room: Enable or disable sending an SMS alert when a user enters your room. Options below
Never: No messages are ever sent.
Only when you are away: Get a message if someone new enters the room while you are in another room, or not logged in to VideoCafe.
Always: Always get a message whenever someone new enters your room.
Allow visitors to leave you a message when your room is private: Allows users who go to your room when your room access is set to Private or Locked to contact you. Options Below.
Never: Never let anyone contact you.
Via Email: Let someone contact you via the email entered above. Your Email address is invisible to the users.
Via Text Message: Let someone contact you via SMS text message. Your phone number is invisible to the users.
Allow visitors to leave voicemails when your room is private: Allows users who go to your room when your room access is set to Private or Locked to leave a voice message. Options Below.
Never: Never let anyone leave a voice message.
Enabled: Allow users to leave a voice message.
Save Changes: Click to save the data entered above.
Voice Messages subsection
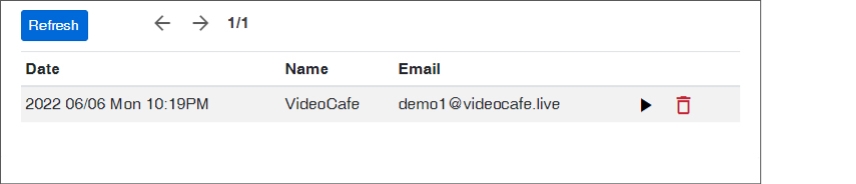
Refresh: Click to show or refresh the Voice Message List box.
Left and Right Arrows: Click the arrows to show more pages in the Voice Message List box
Voice Message List: Shows the date and time the message was received, the VideoCafe login name of the user that sent it, and their Email address.
Play button ![]() : Play the voice message. Playback controls will appear (shown below). The Play button changes to a Stop button
: Play the voice message. Playback controls will appear (shown below). The Play button changes to a Stop button ![]() , which will close the Playback Controls and stop playing the voice message.
, which will close the Playback Controls and stop playing the voice message.
Delete button ![]() : Delete the voice message.
: Delete the voice message.
Voice Messages player subsection (appears after hitting Play button)
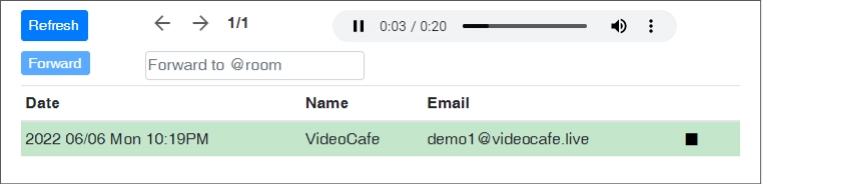
Message forwarding: Forward the message to another VideoCafe room’s voice messages list.
Room entry box: Type the name of the VideoCafe room that you want to forward the message to. Use the “@” symbol at the beginning of the room name. Example: @documentationroom.
Forward button: Once the room name is entered, the Forward button will become active. Click on the Forward button to confirm your room selection and send the voice message.
Playback Controls:

Pause button ![]() : Pause the voice message. The Pause button changes to a Play button
: Pause the voice message. The Pause button changes to a Play button ![]() , which will re-start playback of the voice message.
, which will re-start playback of the voice message.
Playback Counter / Duration ![]() : The current playback time counter is to the right of the Pause button. It counts up the current time of the message playback, and shows the overall length of the message.
: The current playback time counter is to the right of the Pause button. It counts up the current time of the message playback, and shows the overall length of the message.
Playback “Scrub Bar” ![]() : Hover over the “scrub bar” that is to the right of the Playback Counters and the playback dot will appear on the bar. Click and drag the dot to move the playback back and forth in the voice message.
: Hover over the “scrub bar” that is to the right of the Playback Counters and the playback dot will appear on the bar. Click and drag the dot to move the playback back and forth in the voice message.
Volume control ![]() : Hover your mouse pointer over the speaker button, and the volume control slider will appear:
: Hover your mouse pointer over the speaker button, and the volume control slider will appear: ![]() Drag the dot in the volume control slider to set the volume.
Drag the dot in the volume control slider to set the volume.
Click on the speaker button to mute the speaker ![]() Click it again to unmute.
Click it again to unmute.
Move the mouse pointer away from the speaker button and the volume control slider will disappear.
Download / Playback speed controls![]() : Click on this button to bring up the Download and Playback speed controls window. Click outside the window to cancel:
: Click on this button to bring up the Download and Playback speed controls window. Click outside the window to cancel:
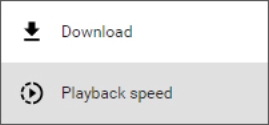
Click on Download to save the file to your computer.
Click on Playback speed to open the Playback speed selection window. The window will disappear when you click on the speed you want. Click outside the window to cancel.